Делаем первые шаги. Настраиваем необходимое окружение
В этом уроке мы скачаем проект Kaspresso, установим Android studio и настроим эмулятор.
Скачиваем Android Studio
Android Studio используется для разработки программ. Нам она понадобится для написания и запуска автотестов.
Если у вас уже установлена Android Studio, то пропустите этот шаг. Если нет, то переходим по ссылке и нажимаем Download Android Studio.
Запускаем скачанный файл и проходим все шаги первичной настройки студии. Можно воспользоваться официальной инструкцией или официальной инструкцией в формате codelabs в случае возникновения проблем.
После того как Android Studio будет скачана, запускаем ее.
Скачиваем проект Kaspresso
Для загрузки проекта необходимо, чтобы на вашем компьютера была установлена система контроля версий GIT. Загрузить GIT и узнать о нем подробнее вы можете здесь.
Когда GIT будет установлен, то вы сможете скачать проект. Для этого переходим по ссылке.
Нажимаем кнопку Code и копируем ссылку на репозиторий
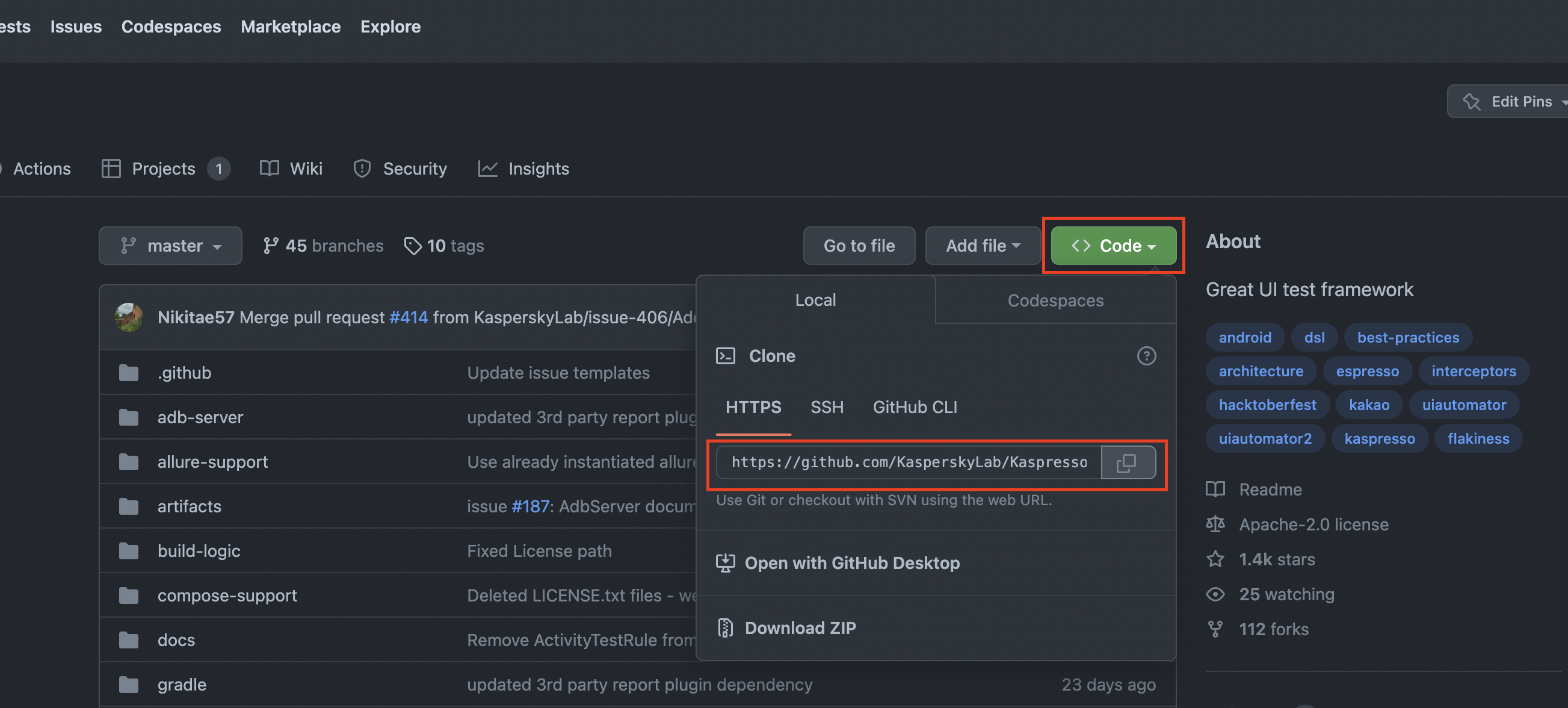
Открываем Android Studio.
Если у вас ранее не был открыт никакой проект в студии, то необходимо выбрать пункт Get From VCS
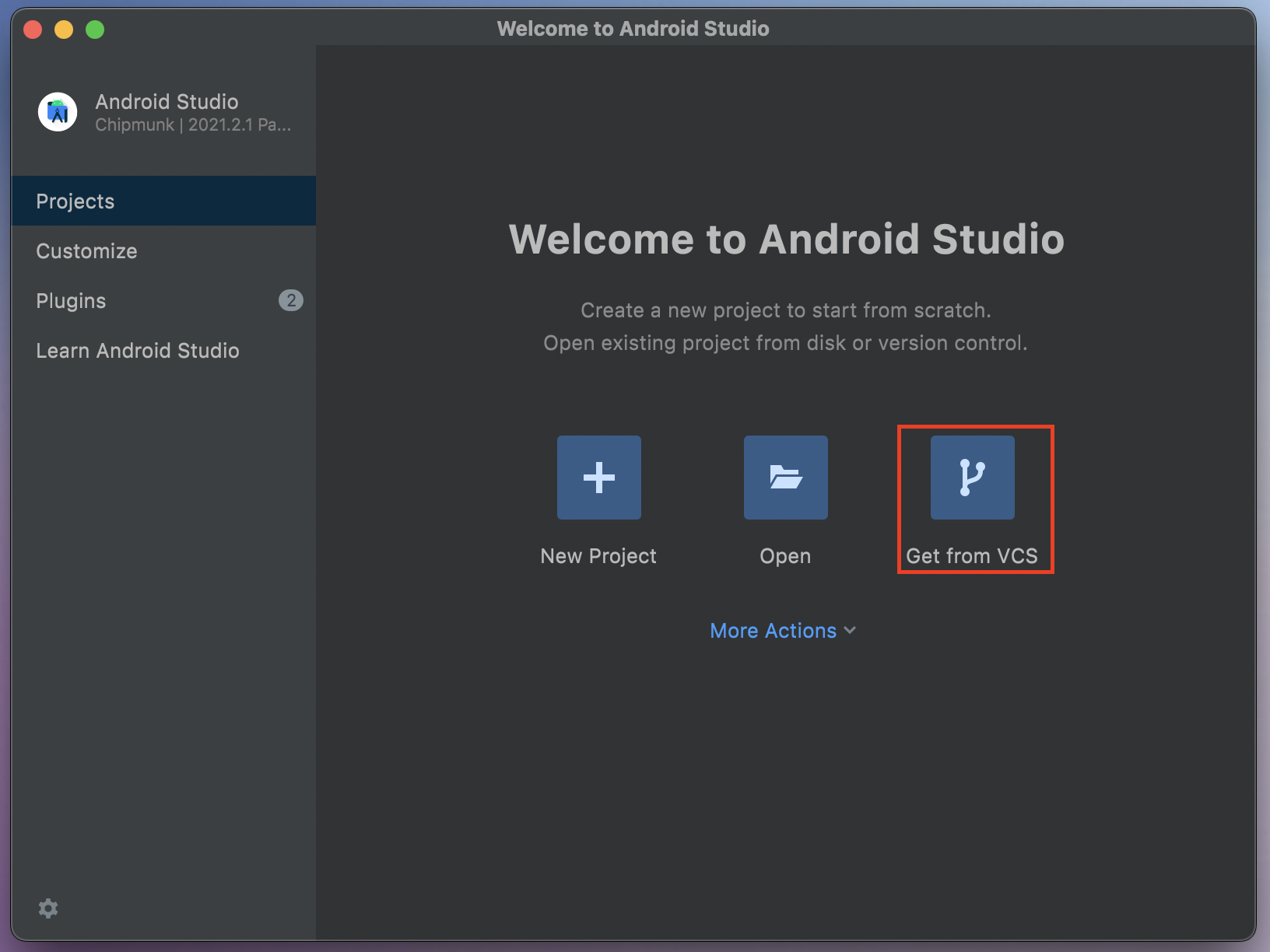
Если какой-то проект уже был запущен, то загрузить новый с GIT можно следующим образом: File -> New -> Project From Version Control
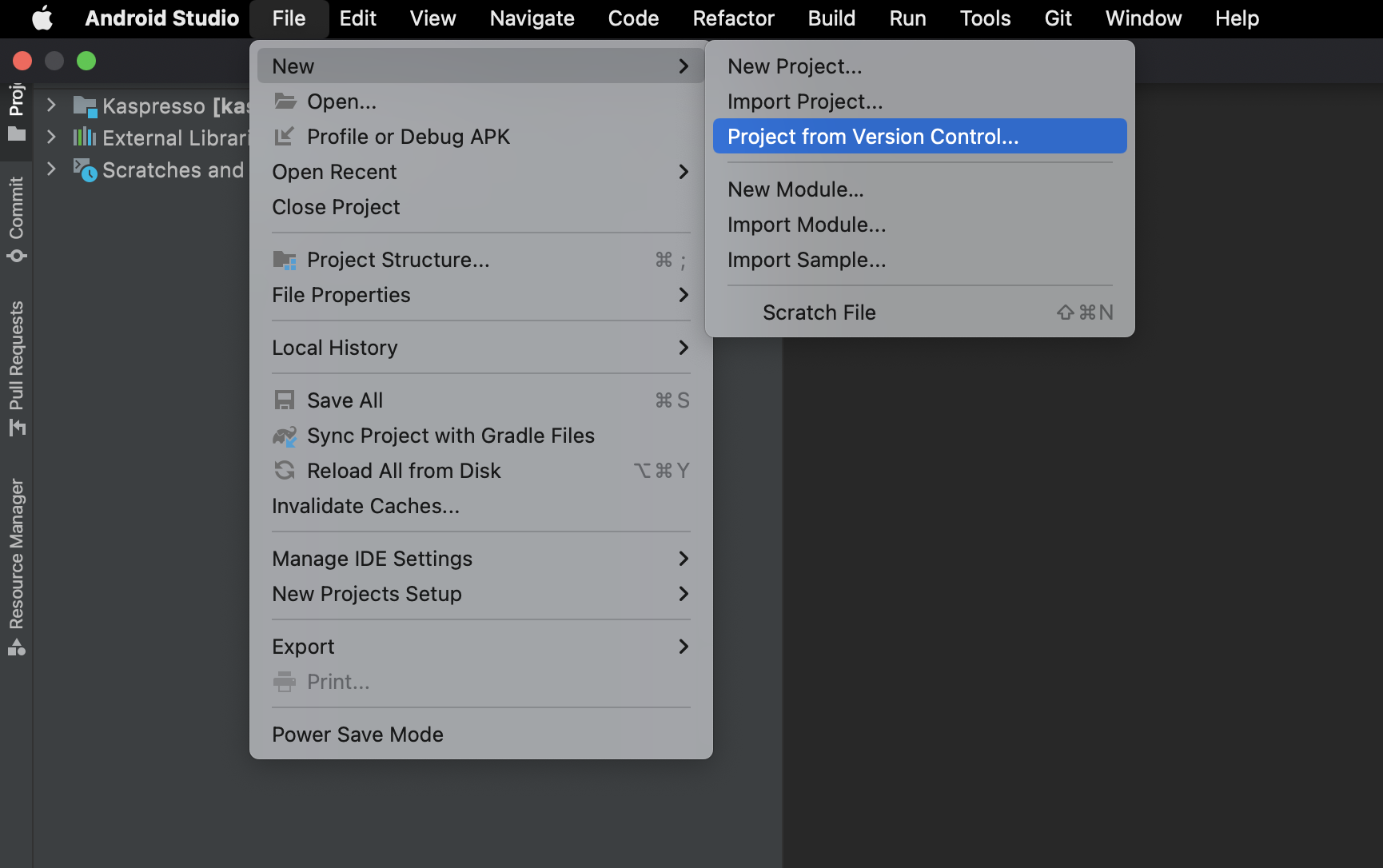
В открывшемся окне введите скопированный URL проекта, выберите папку, в которой будет размещен Kaspresso, и нажмите clone.
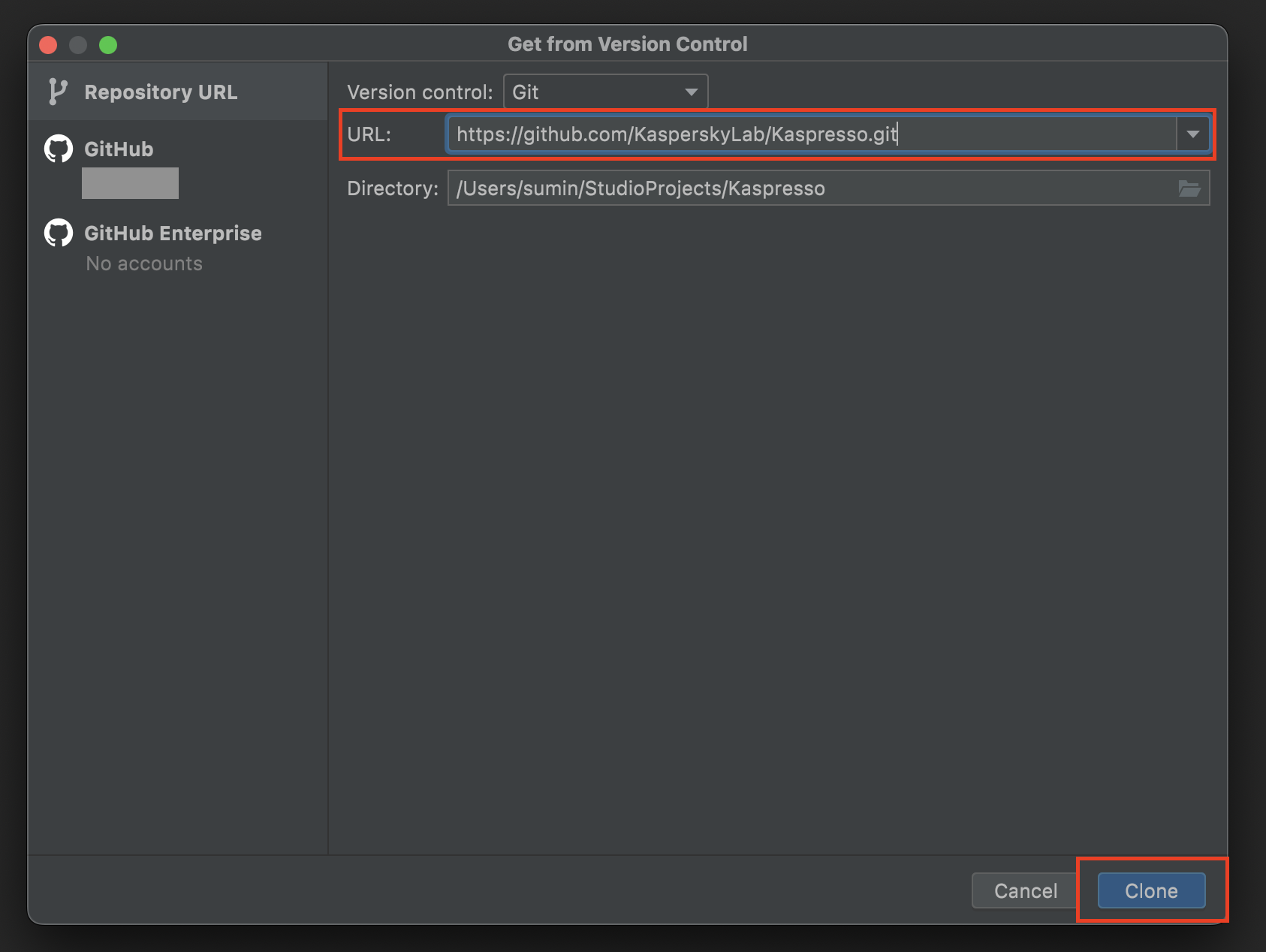
Настройка эмулятора.
В верхнем меню Android Studio выбираем 'Tools' -> 'Device Manager'
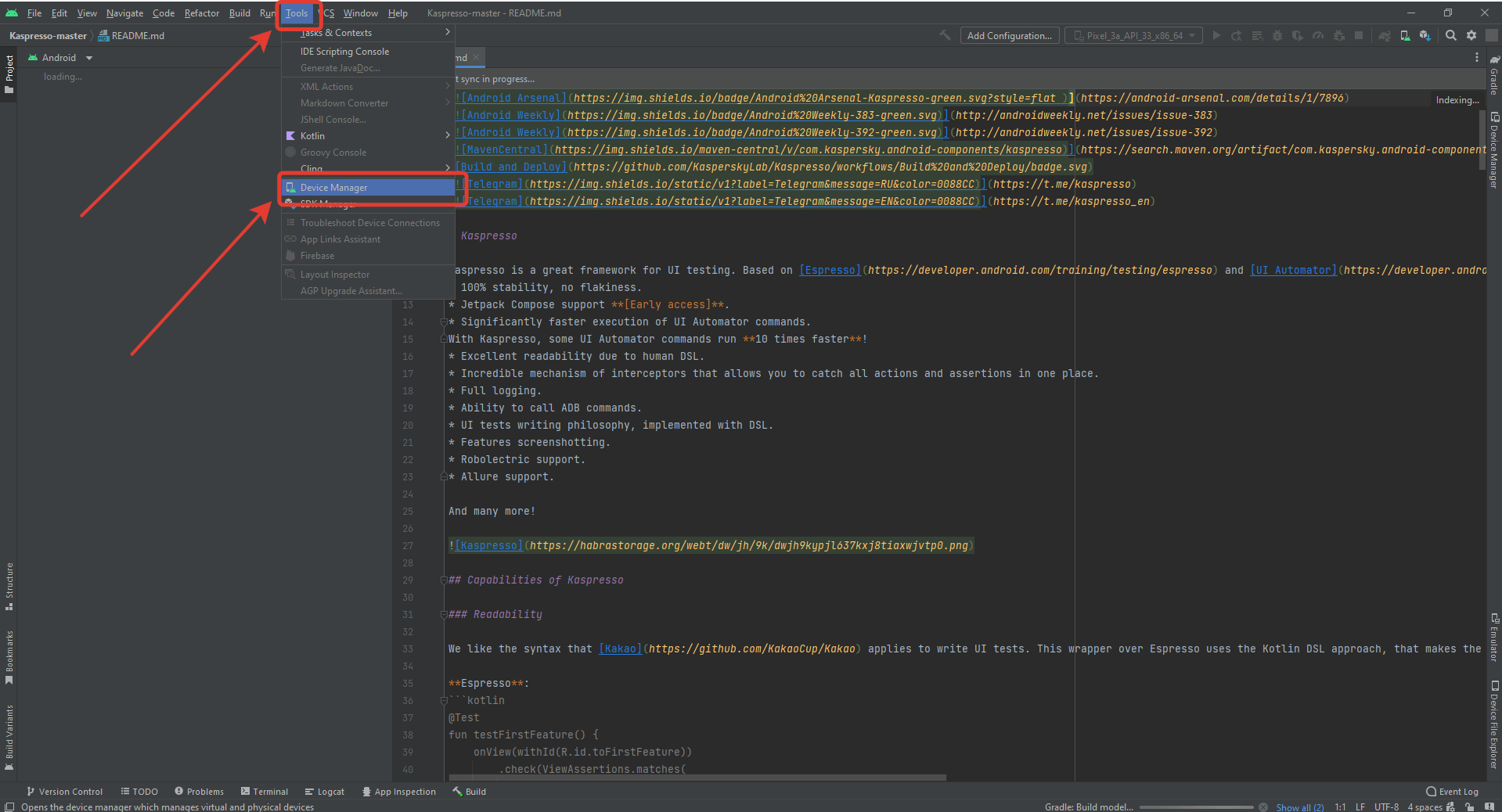
На экране появится вкладка управления эмуляторами и реальными устройствами. Нажимаем 'Create Device':
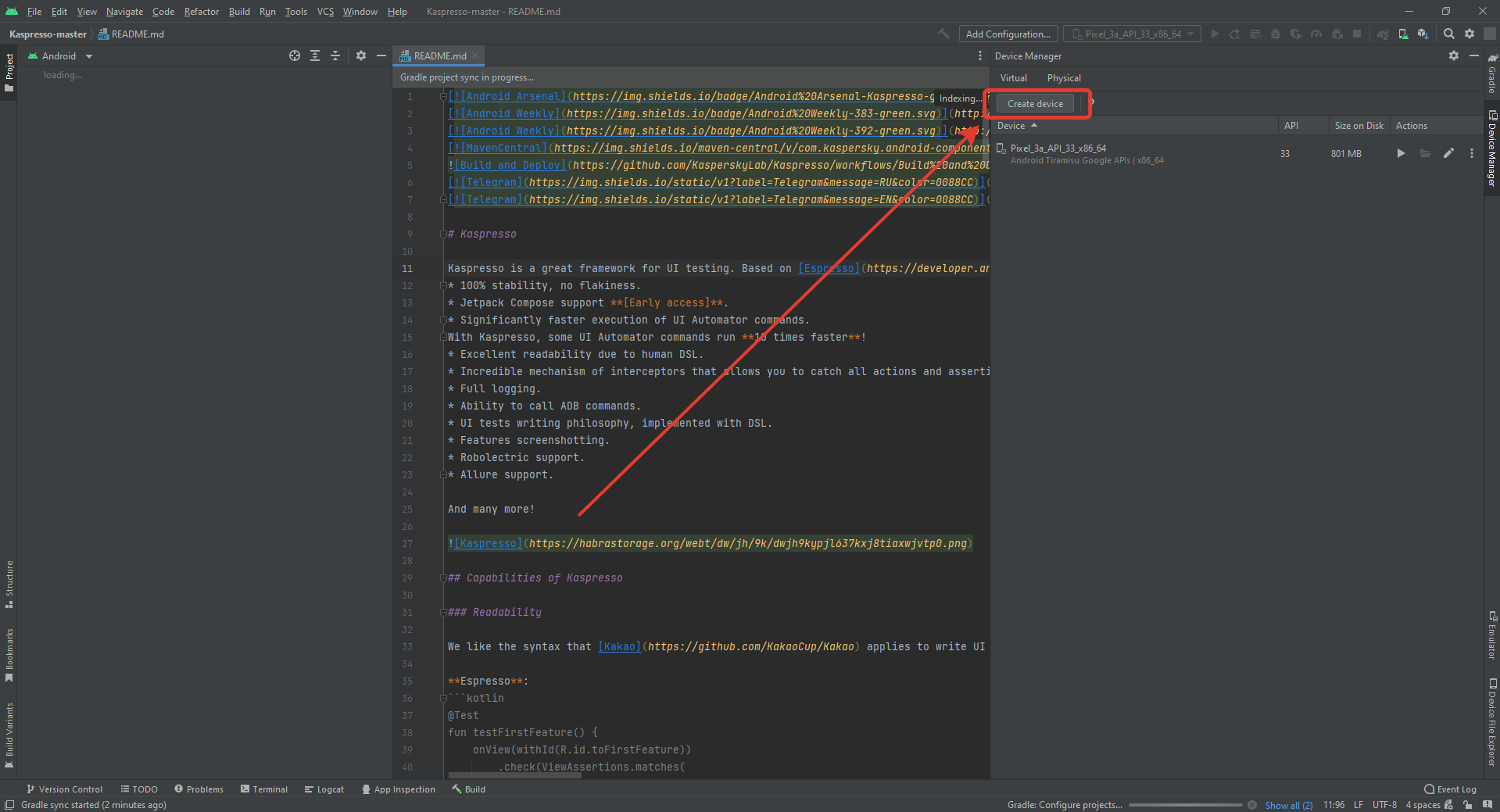
Увидим следующий экран:
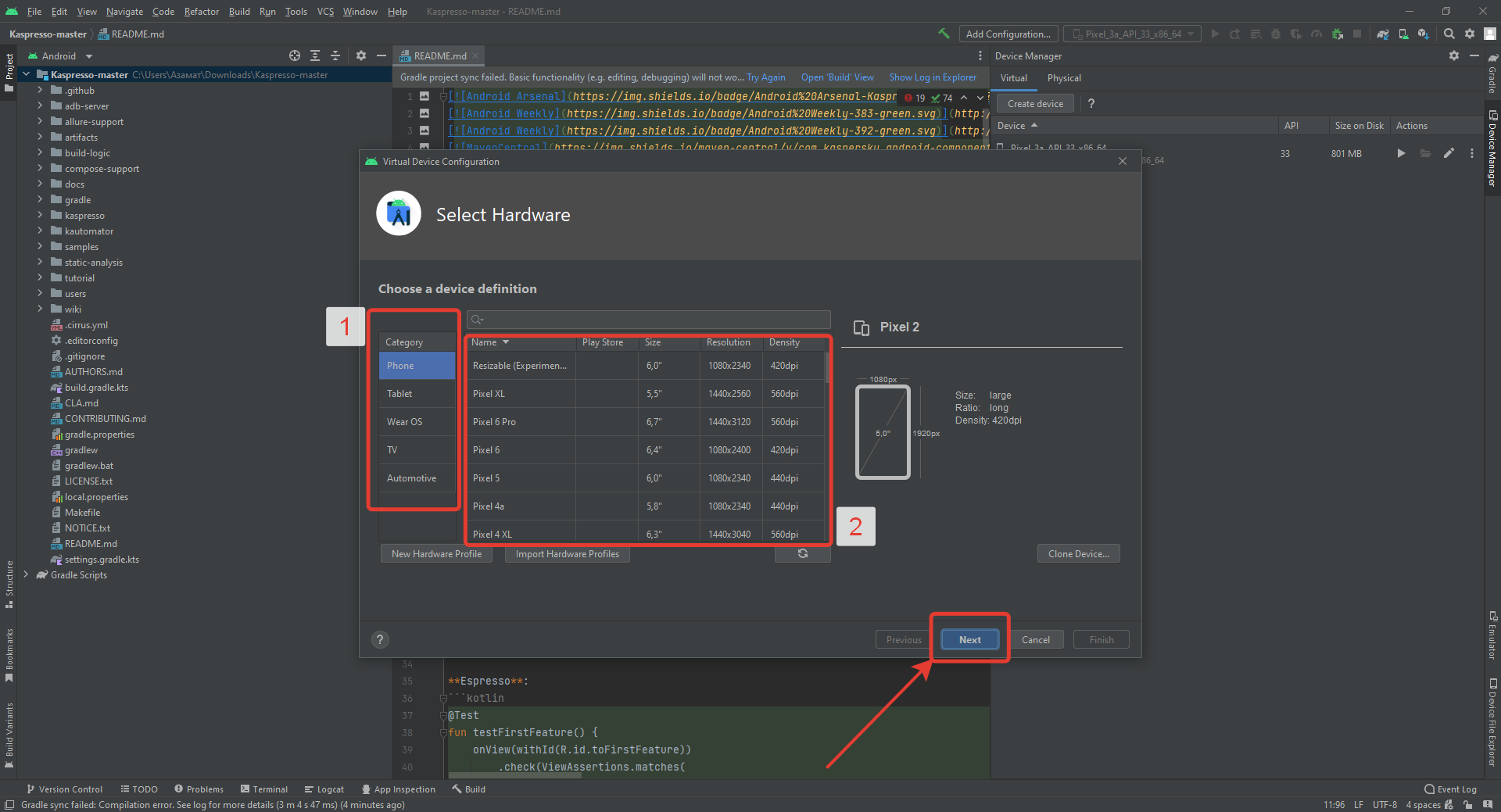
На этом экране можно задать характеристики "железа", эмуляцию которого хотим получить. В секции "1" можно выбрать телефон, планшет, телевизор и так далее. Нас интересует Телефон. В секции "2" - конкретную модель. В рамках туториала нет разницы, что выбрать. Выбираем 'Pixel 6'. Нажимаем 'Next' и попадаем на окно выбора образа операционной системы:
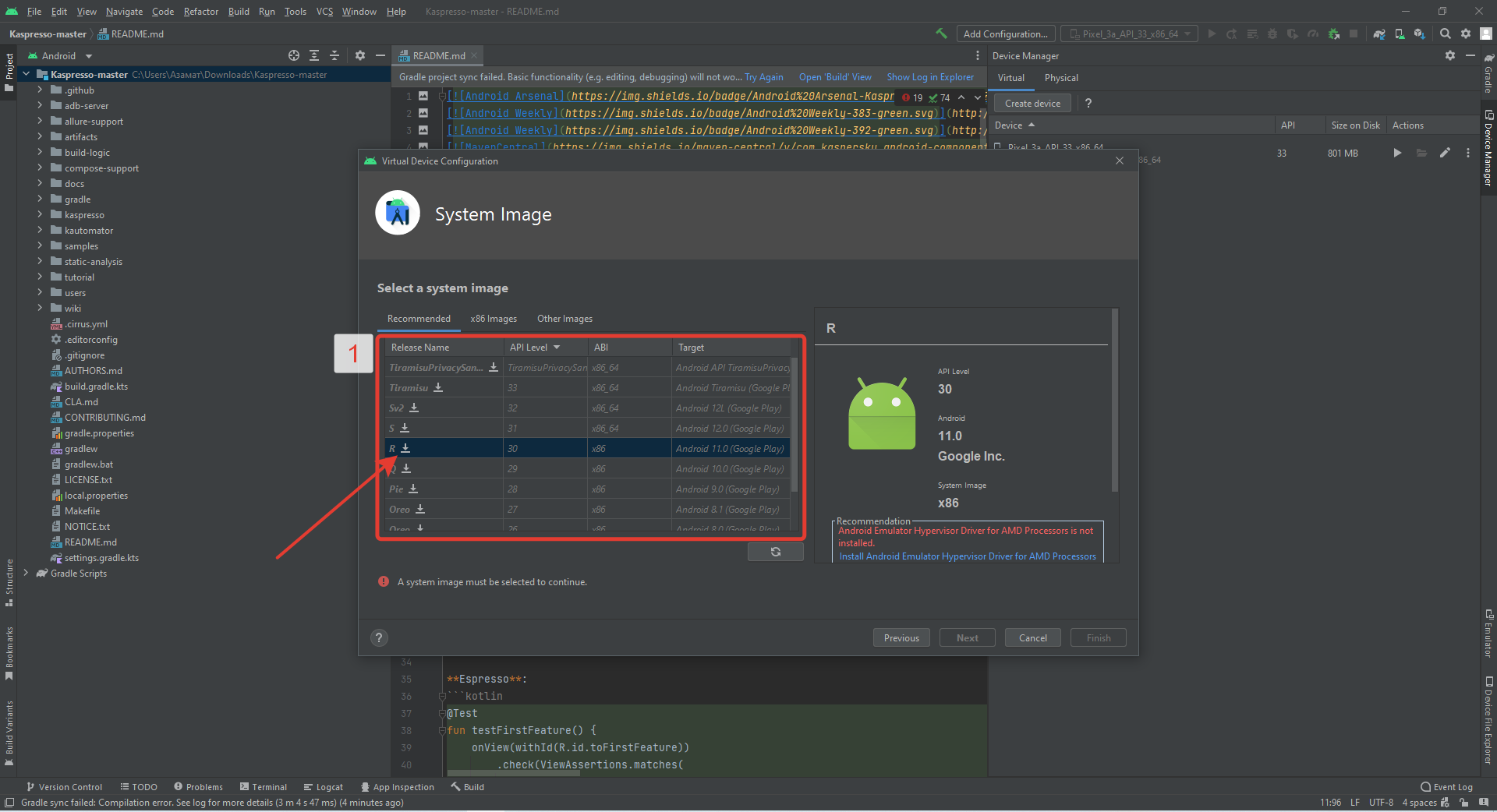
Этот экран более важен в регулярной работе - здесь выбираем, какую версию Android установить на эмулятор. Давайте выберем 'R'. Нажимаем на иконку скачать справа от буквы 'R', проходим процесс установки и ожидаем.
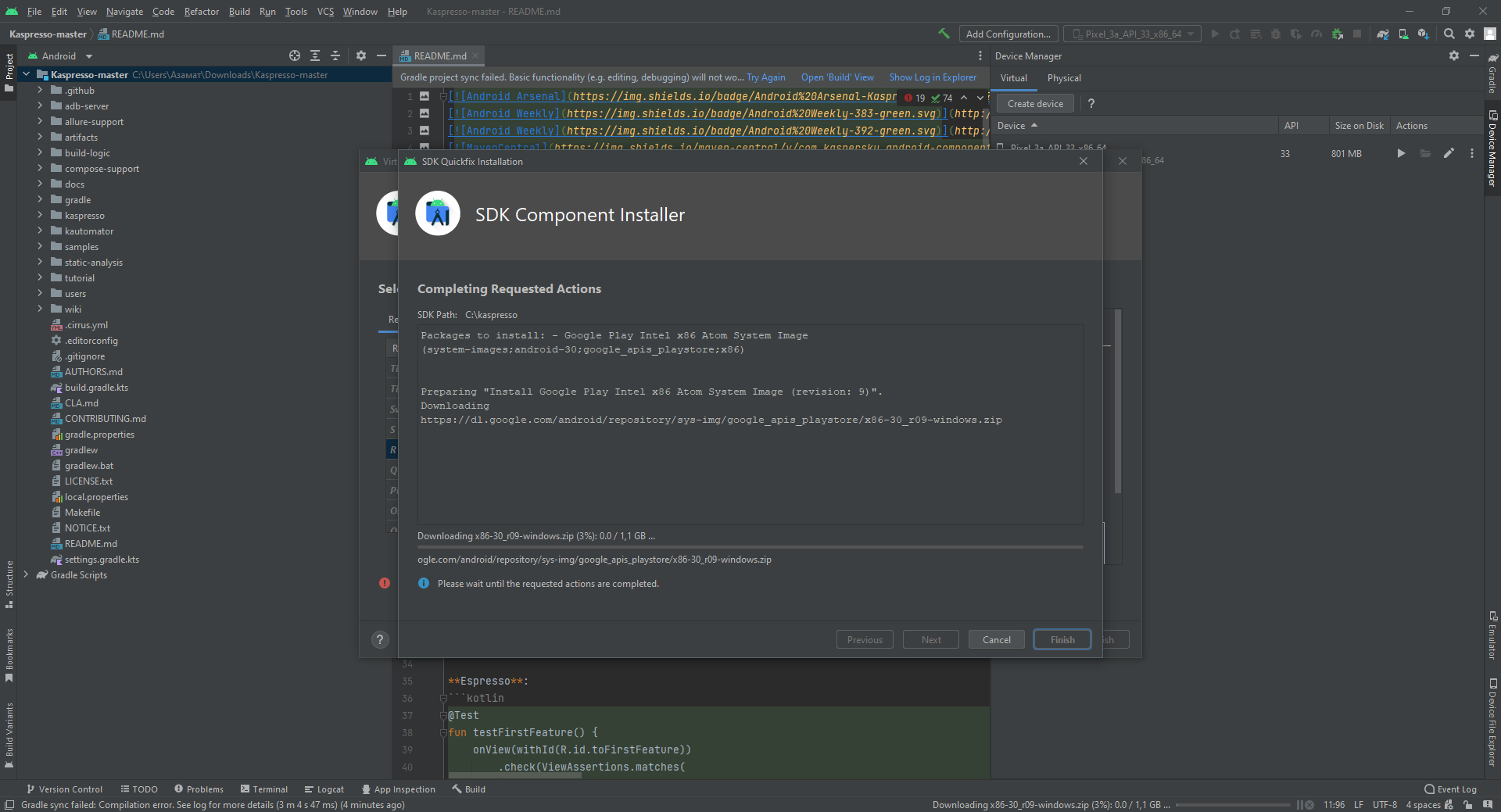
Когда процесс установки будет окончен, нажимаем кнопку 'Finish':
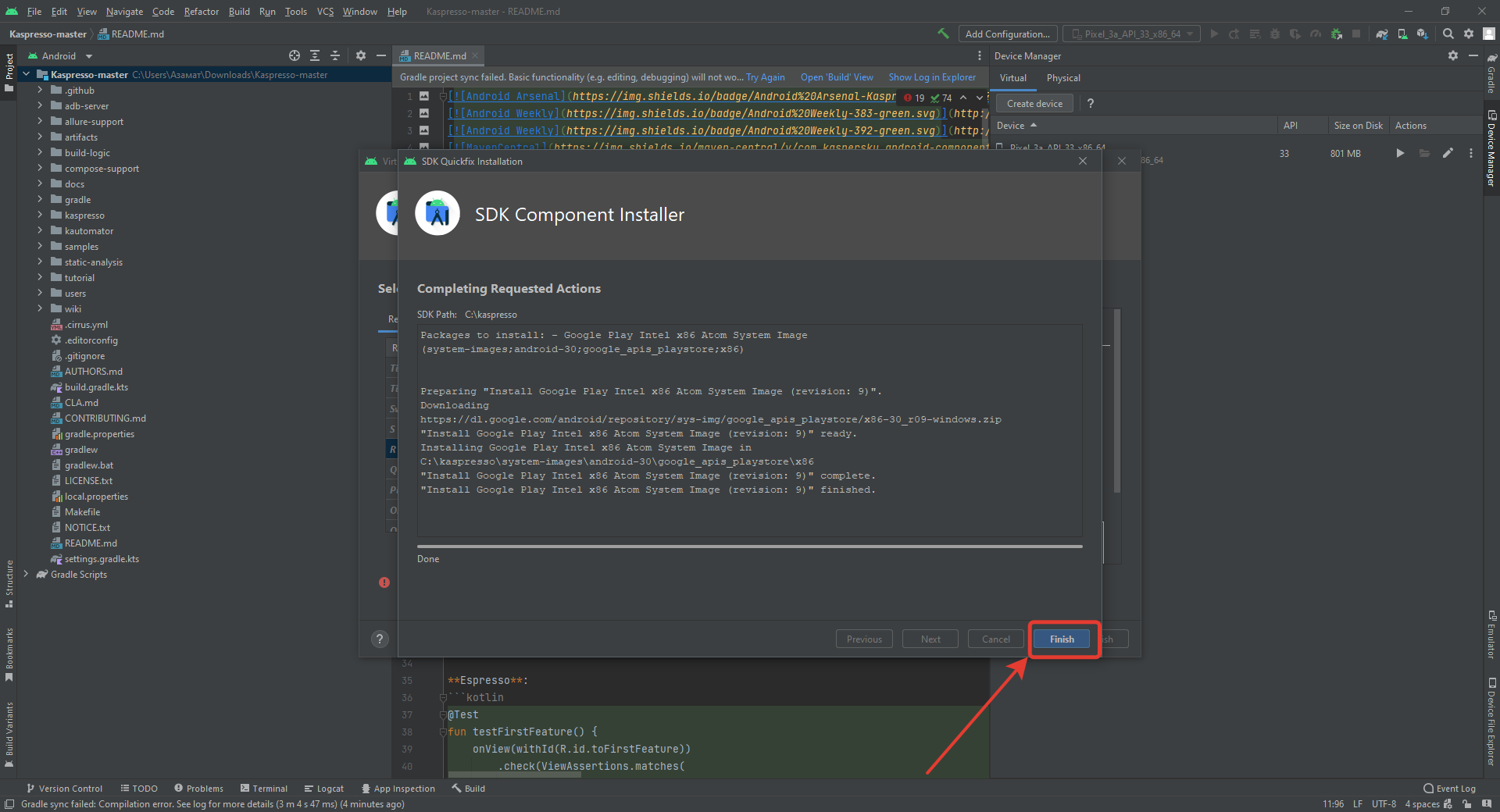
Выбираем установленную версию 'R' и нажимаем 'Next':
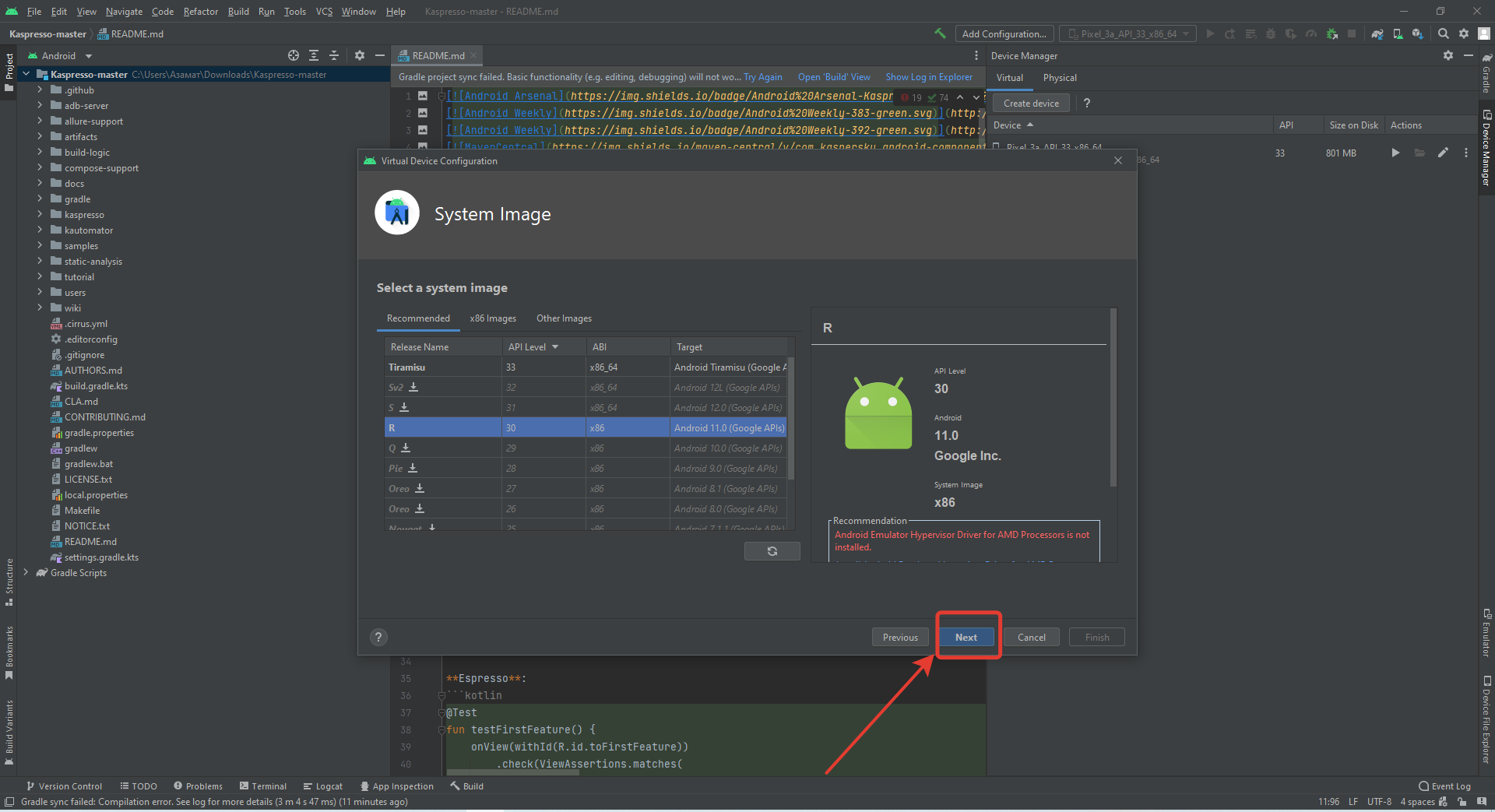
На экране ниже можно сменить название создаваемого эмулятора, чтоб их было легко отличать между собой. Дефолтное значение для наших целей подходит. Нажимаем 'Finish'.
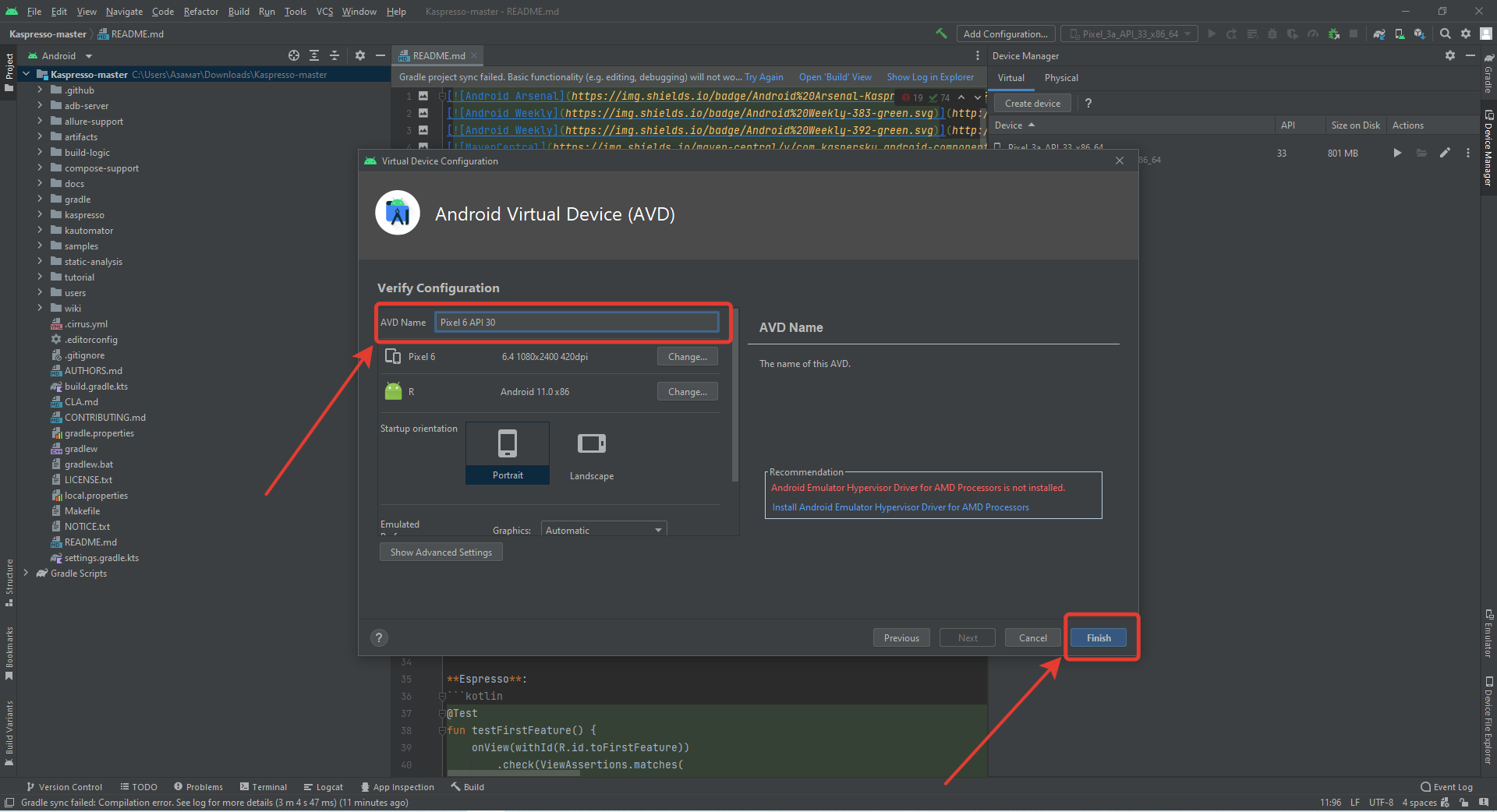
Устройство настроено и готово к работе. Запускаем его по иконке 'Play' справа от названия девайса:
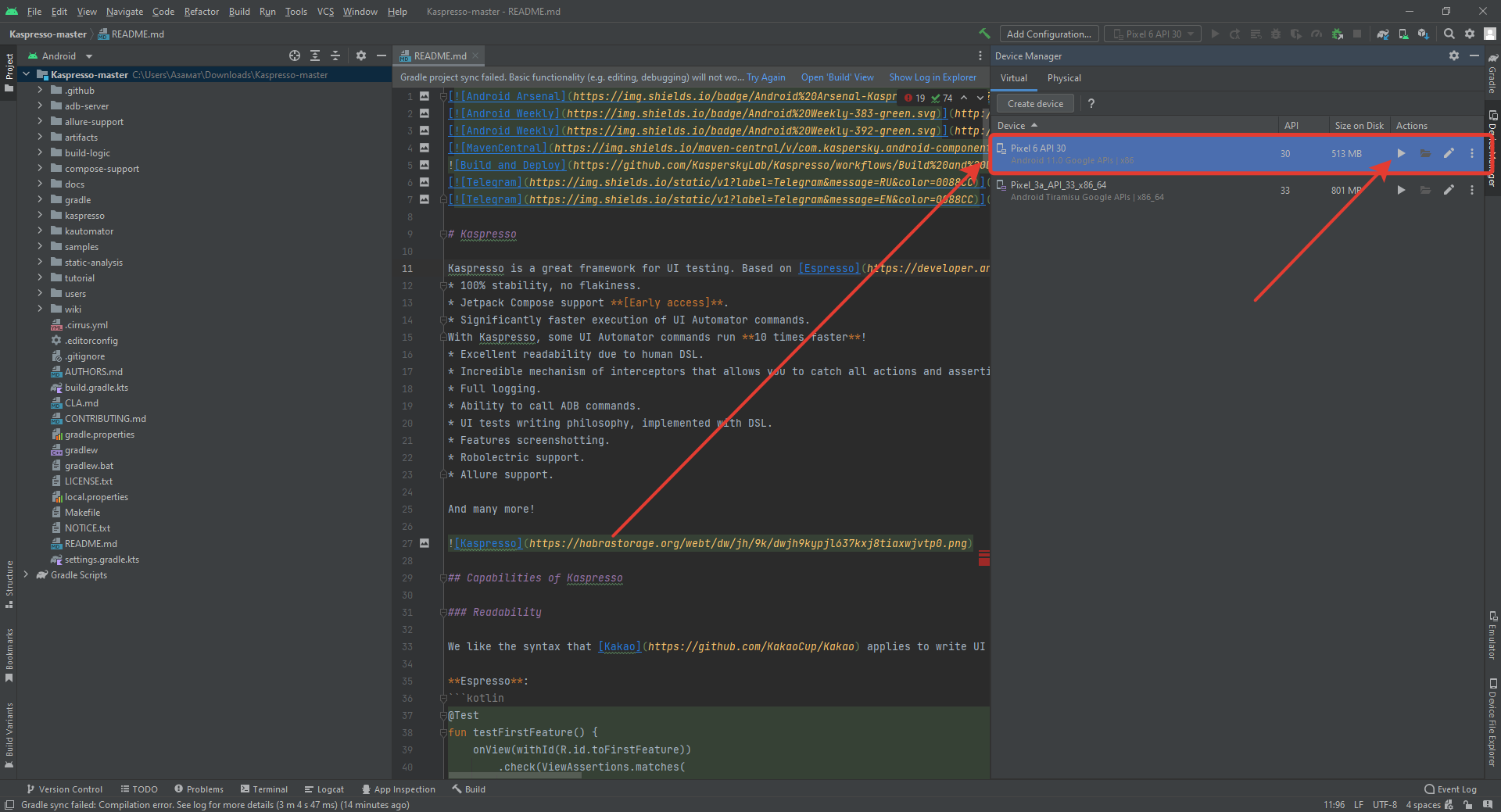
В некоторых случаях Android Studio может порекомендовать установить Hypervisor:
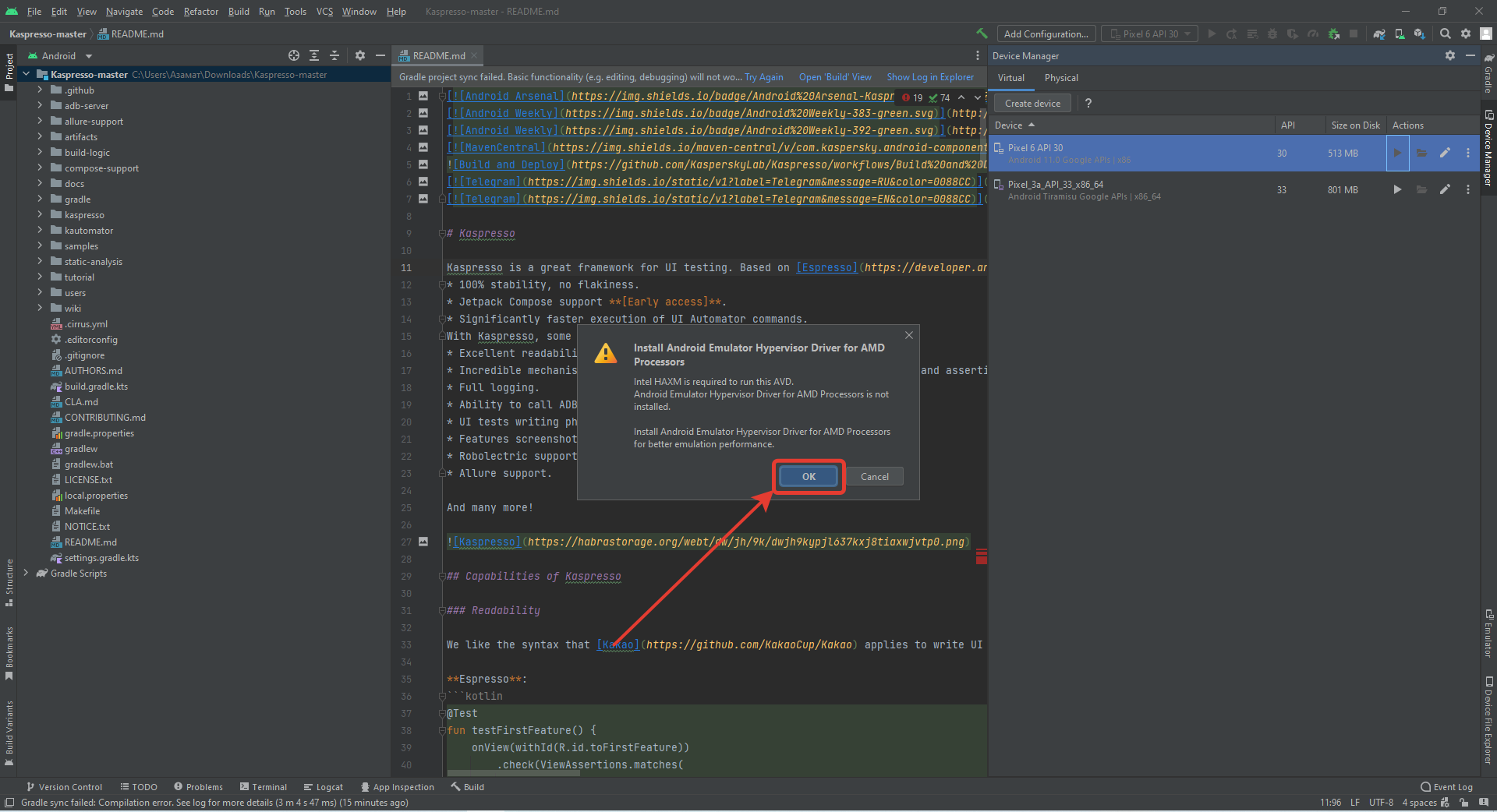
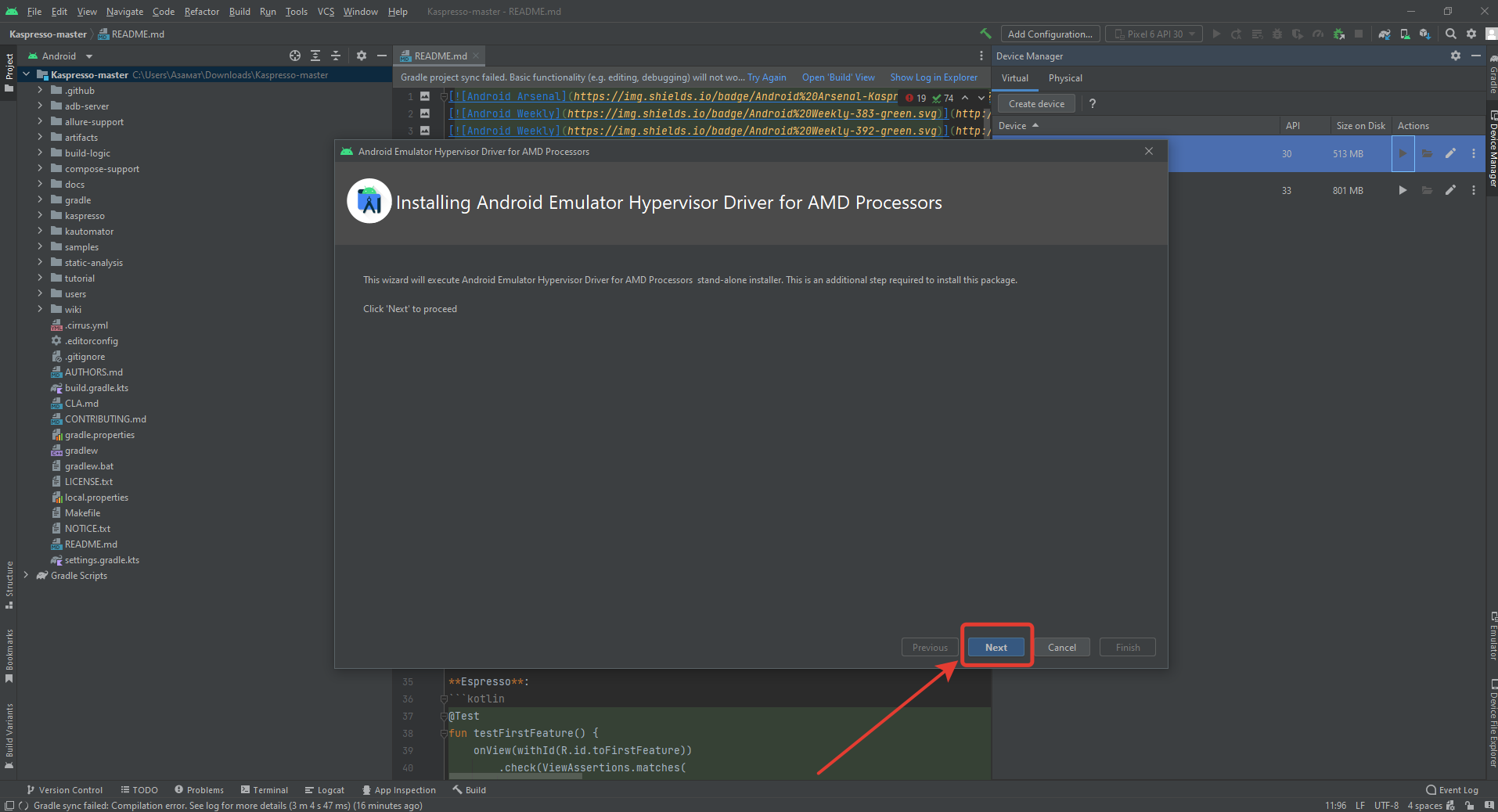
Итог
Android Studio установлена, эмулятор настроен, проект Kaspresso загружен. В следующем уроке запустим первые тесты.