Kautomator. Тестирование сторонних приложений
В предыдущих уроках мы научились писать тесты для элементов пользовательского интерфейса, которые расположены в нашем приложении. Но часто бывают случаи, когда для полноценного тестирования этого недостаточно, и помимо нашего приложения нужно выполнить какие-то действия за его пределами.
В качестве примера давайте проверим стартовый экран приложения Google Play в неавторизованном состоянии.
- Открываем Google Play
- Проверяем, что на экране есть кнопка `Sign In`
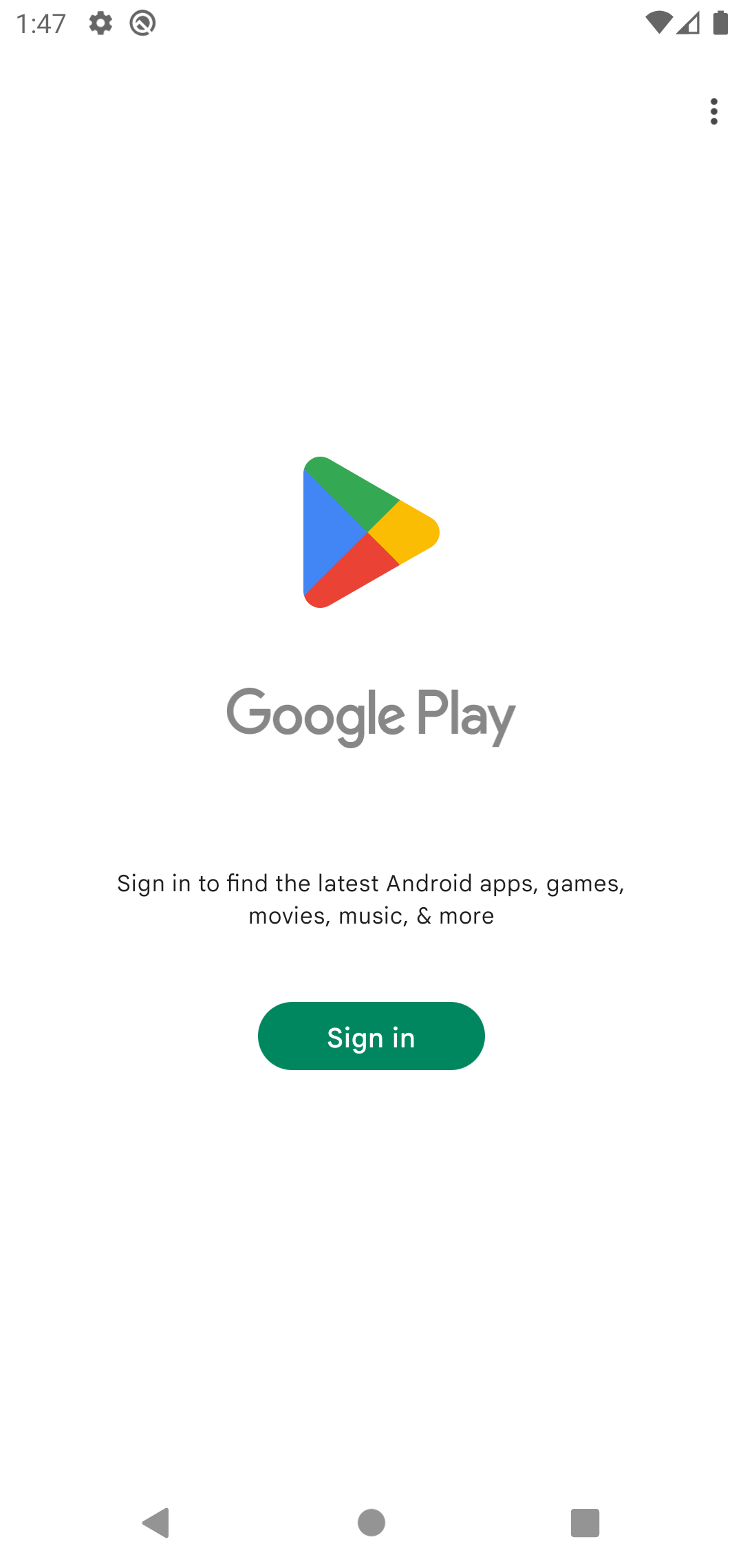
Не забудьте перед запуском теста разлогиниться в приложении.
Автотест на функционал Google Play
Приступаем к написанию теста – создаем класс GooglePlayTest и наследуемся от TestCase:
package com.kaspersky.kaspresso.tutorial
import com.kaspersky.kaspresso.testcases.api.testcase.TestCase
class GooglePlayTest : TestCase() {
}
Добавляем тестовый метод:
package com.kaspersky.kaspresso.tutorial
import com.kaspersky.kaspresso.testcases.api.testcase.TestCase
import org.junit.Test
class GooglePlayTest : TestCase() {
@Test
fun testNotSignIn() = run {
}
}
Первый шаг, который нам нужно сделать – запустить Google Play, для этого нам понадобится название пакета приложения. У Google Play это com.android.vending, позже мы покажем, где можно узнать эту информацию.
Это название пакета в тесте мы будем использовать несколько раз, поэтому, чтобы не дублировать код, создадим константу, куда вынесем это название:
package com.kaspersky.kaspresso.tutorial
import com.kaspersky.kaspresso.testcases.api.testcase.TestCase
import org.junit.Test
class GooglePlayTest : TestCase() {
@Test
fun testNotSignIn() = run {
}
companion object {
private const val GOOGLE_PLAY_PACKAGE = "com.android.vending"
}
}
Для запуска любого экрана в Android нам нужен объект Intent. Чтобы получить необходимый Intent, мы будем использовать следующий код:
val intent = device.targetContext.packageManager.getLaunchIntentForPackage(GOOGLE_PLAY_PACKAGE)
Если говорить коротко, то Context предоставляет доступ к различным ресурсам приложения и позволяет выполнять множество действий, в том числе открывать экраны при помощи Intent-ов. Intent содержит информацию о том, какой именно экран мы хотим открыть, а PackageManager в данном случае позволяет получить Intent для открытия стартового экрана конкретного приложения по названию пакета.
Info
Для получения Context можно воспользоваться методами targetContext и context у объекта device. У них есть одно существенное отличие.
Когда мы хотим проверить работу какого-то приложения и запускаем автотест, то на самом деле на устройство устанавливается два приложения: то, которое мы тестируем (в данном случае tutorial) и второе, которое запускает все тестовые сценарии.
Когда мы вызываем метод targetContext, то обращаемся к тестируемому приложению (tutorial), а если мы вызываем метод context, то обращение будет уже ко второму приложению, которое запускает тесты.
val intent = device.targetContext.packageManager.getLaunchIntentForPackage(GOOGLE_PLAY_PACKAGE)
В приведенном выше коде мы первым делом получаем targetContext у объекта device – мы это уже делали в одном из предыдущих уроков. Затем, у targetContext мы получаем packageManager, из которого можно получить Intent для запуска экрана Google Play при помощи метода getLaunchIntentForPackage.
Данный метод возвращает Intent для запуска стартового экрана приложения, пакет которого был передан в качестве параметра. Для этого мы передаем название пакета того приложения, которое хотим запустить, в данном случае Google Play.
Мы получили Intent, теперь с его помощью запустим экран. Для этого у объекта targetContext нужно вызвать метод startActivity и передать intent в качестве параметра:
val intent = device.targetContext.packageManager.getLaunchIntentForPackage(GOOGLE_PLAY_PACKAGE)
device.targetContext.startActivity(intent)
В этом коде мы дважды получаем targetContext у объекта device. Чтобы не дублировать код, можно эту запись сократить, использовав функцию with
Info
Подробнее про with и другие функции области видимости (англ. scope functions) вы можете почитать в документации.
Тогда код теста будет выглядеть так:
package com.kaspersky.kaspresso.tutorial
import com.kaspersky.kaspresso.testcases.api.testcase.TestCase
import org.junit.Test
class GooglePlayTest : TestCase() {
@Test
fun testNotSignIn() = run {
step("Open Google Play") {
with(device.targetContext) {
val intent = packageManager.getLaunchIntentForPackage(GOOGLE_PLAY_PACKAGE)
startActivity(intent)
}
}
}
companion object {
private const val GOOGLE_PLAY_PACKAGE = "com.android.vending"
}
}
with, apply, и другими функциями области видимости, то можно обойтись и без них, в этом случае код теста будет выглядеть так:
package com.kaspersky.kaspresso.tutorial
import com.kaspersky.kaspresso.testcases.api.testcase.TestCase
import org.junit.Test
class GooglePlayTest : TestCase() {
@Test
fun testNotSignIn() = run {
step("Open Google Play") {
val intent = device.targetContext.packageManager.getLaunchIntentForPackage(GOOGLE_PLAY_PACKAGE)
device.targetContext.startActivity(intent)
}
}
companion object {
private const val GOOGLE_PLAY_PACKAGE = "com.android.vending"
}
}
Запускаем. Тест пройден успешно, на устройстве открывается приложение Google Play.
Теперь нам нужно проверить, что на открывшемся экране есть кнопка с текстом Sign in. Это не наше приложение, у нас нет доступа к исходному коду, поэтому получить id кнопки через Layout Inspector не получится. Нужно использовать другие инструменты.
Инструменты для работы с другими приложениями
UIAutomator
UI Automator – это библиотека для поиска компонентов на экране и эмуляции действий пользователя (клики, свайпы, ввод текста и т.д.). Он позволяет управлять приложением так, как бы это делал пользователь – взаимодействовать с любыми его элементами.
Благодаря этой библиотеке, мы можем тестировать любые приложения, выполнять в них различные действия, несмотря на то что у нас нет доступа к их исходному коду.
Info
Более подробно про UiAutomator и его возможности вы можете почитать в документации.
В Android SDK также встроена программа Ui Automator Viewer. Она позволяет найти id элементов, с которыми мы хотим взаимодействовать, их позицию и другие полезные атрибуты.
Для того чтобы запустить Ui Automator Viewer, нужно открыть командную строку в папке ../Android/sdk/tools/bin и выполнить команду uiautomatorviewer.
У вас должно открыться вот такое окно:
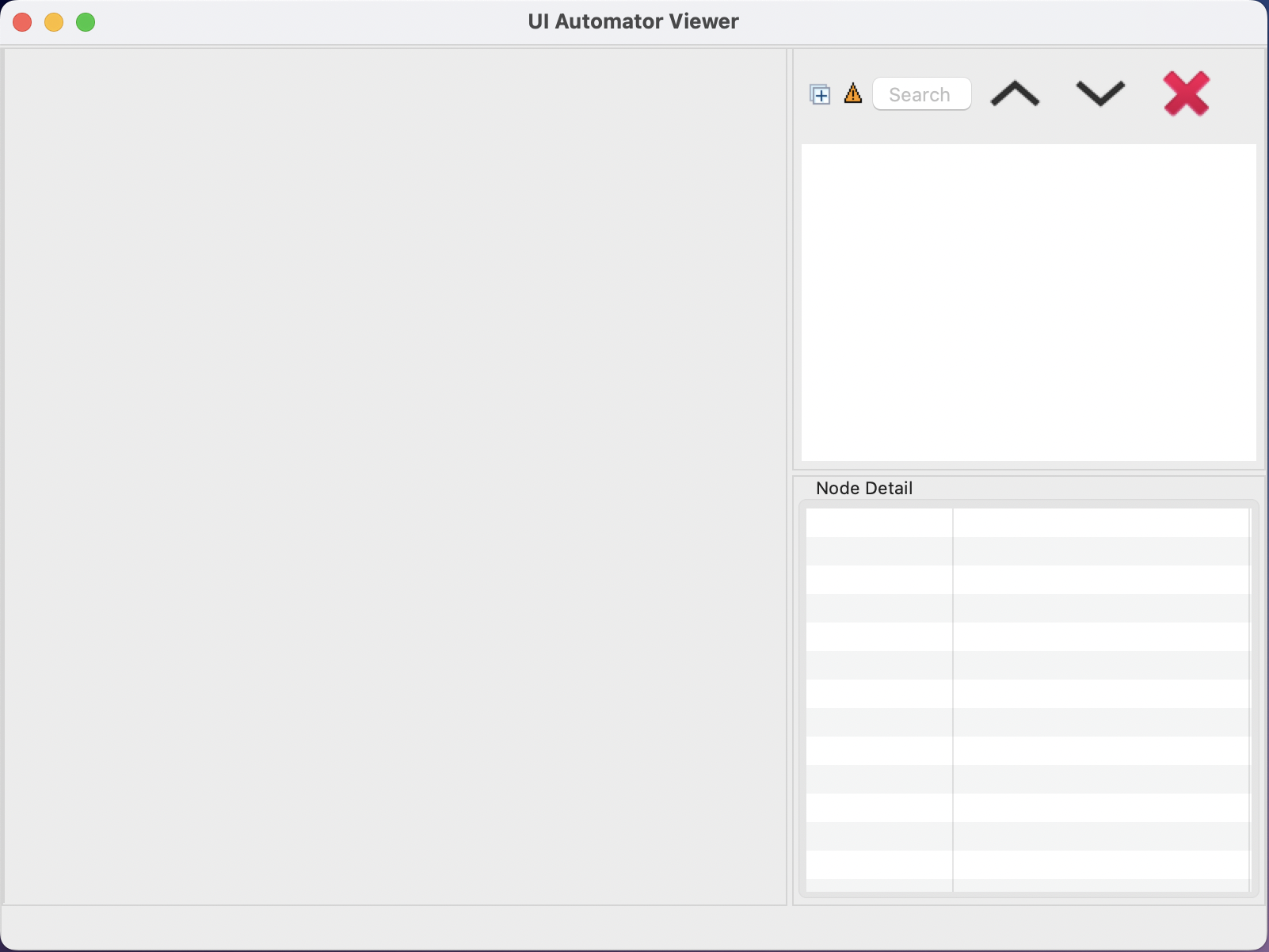
Если этого не произошло и в консоли отобразилась какая-то ошибка, то следует погуглить текст ошибки.
Наиболее распространенная проблема – версия Java не совместима с uiautomatorviewer. В таком случае следует установить Java 8 (важно, чтобы данная версия была выпущена компанией Oracle) и прописать к ней путь в переменных среды. Как это сделать, мы разбирали в уроке Выполнение adb-команд
Вернемся к написанию теста. Проверять мы будем приложение Google Play, и, чтобы взаимодействовать с ним из Ui Automator Viewer, необходимо запустить его на эмуляторе и кликнуть на кнопку Device Screenshot:
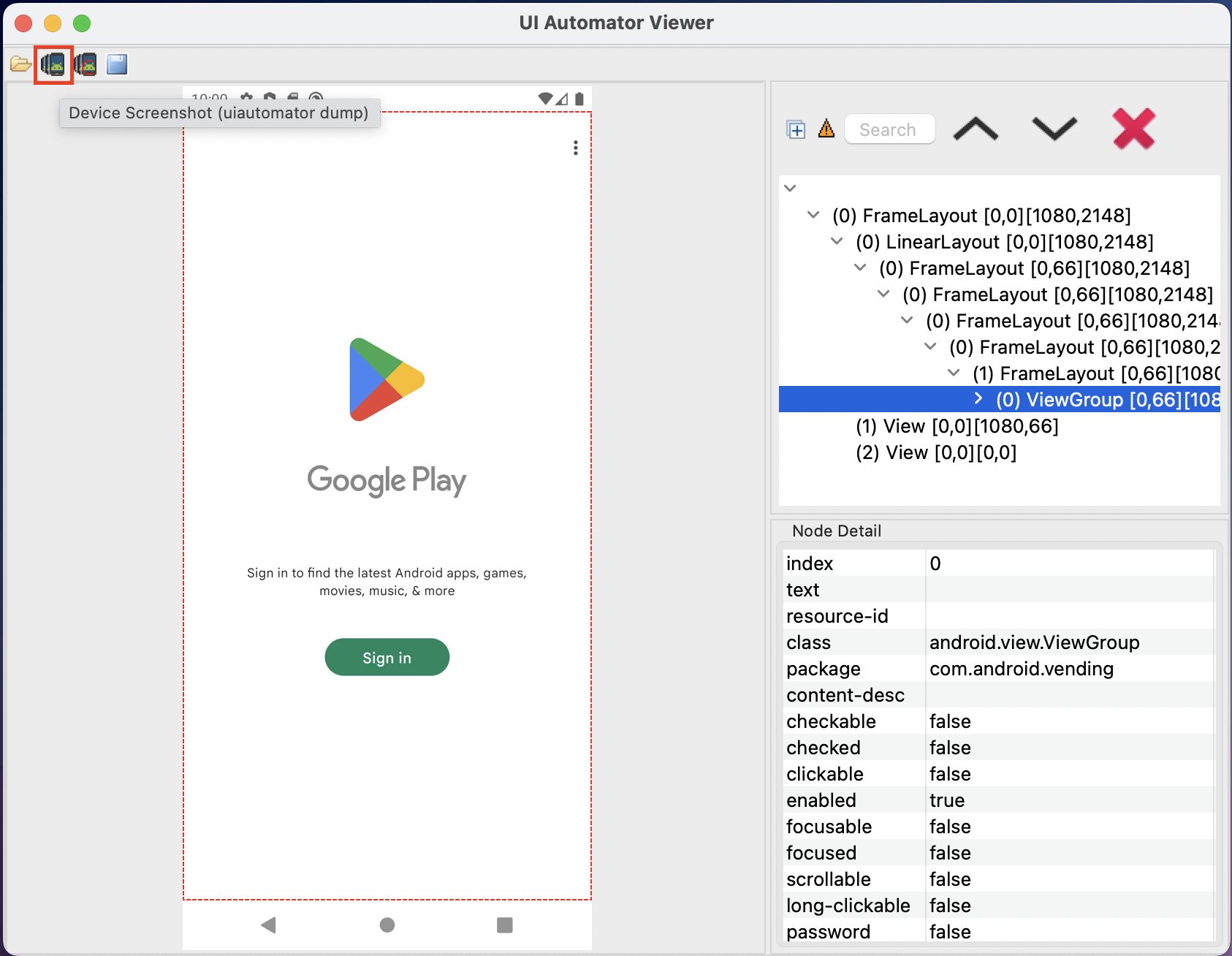
На некоторых версиях ОС эти иконки изначально скрыты, поэтому, если они у вас не видны, просто растяните экран.
В правой части видно всю информацию об элементах пользовательского интерфейса. Сейчас нас интересует кнопка Sign in. Кликаем на этот элемент и смотрим информацию о кнопке:
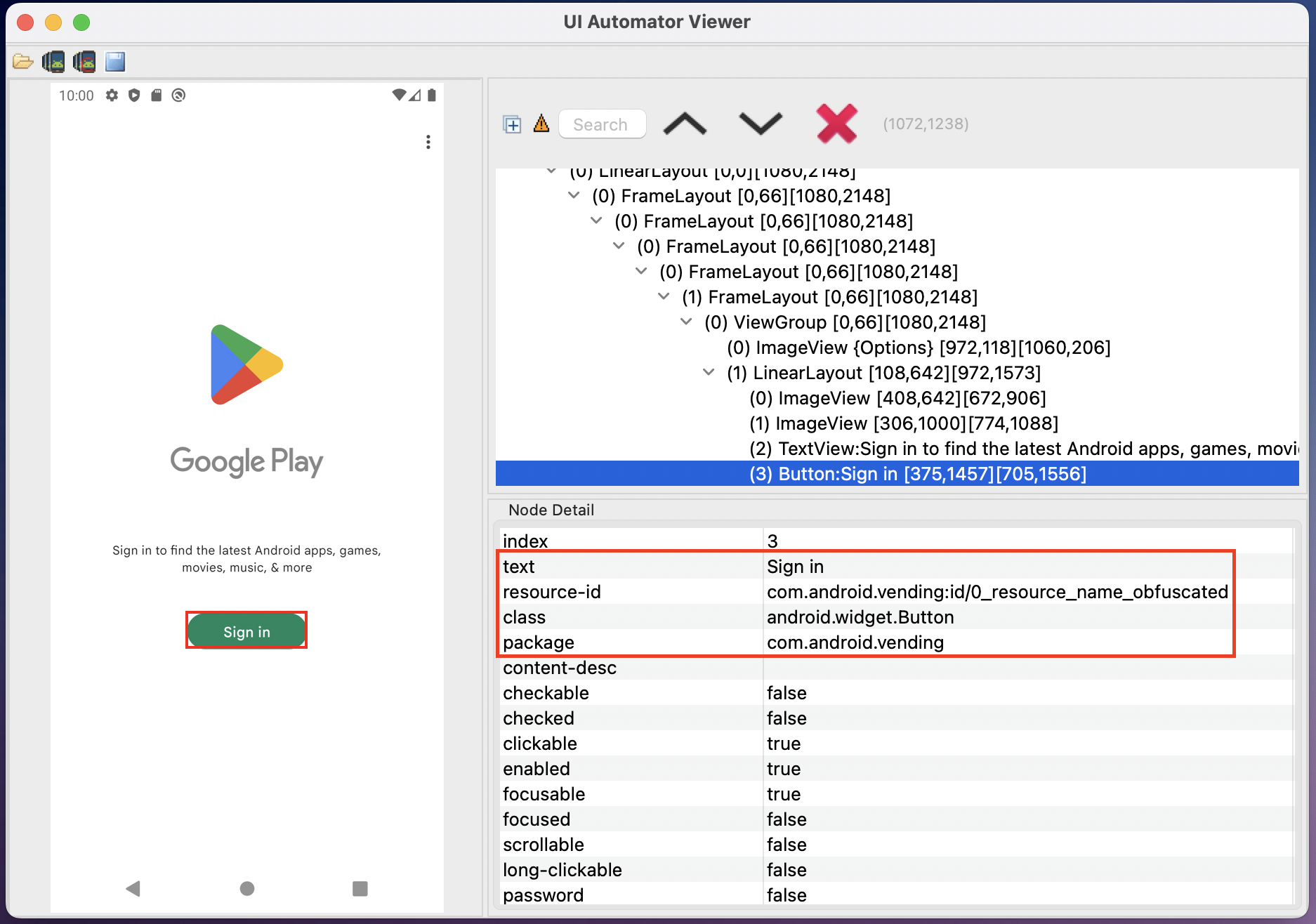
Здесь вы можете видеть некоторую полезную информацию:
- Package – название пакета приложения, которое мы указывали в тесте. Один из способов узнать его – посмотреть через эту программу
- Resource-id – здесь можно найти id элемента, чтобы потом по этому id найти кнопку и взаимодействовать с ней из теста. В нашем случае это невозможно, потому что в значении id указано, что имя ресурса было обфусцировано, то есть зашифровано. Поэтому поиск элемента по id для этого экрана невозможен
- Text – один из способов найти элемент на экране – по тексту, который на нем отображается. Получается, что сейчас найти кнопку на этом экране мы можем по атрибуту text
Developer Assistant
Если по какой-то причине вам неудобно пользоваться Ui Automator Viewer, или вы не смогли его запустить, то можно воспользоваться приложением Developer Assistant. Его можно скачать в Google Play.
После установки и запуска Developer Assistant необходимо в настройках выбрать его, как приложение-ассистент по умолчанию. Для этого кликните на кнопку Choose и следуйте инструкциям:
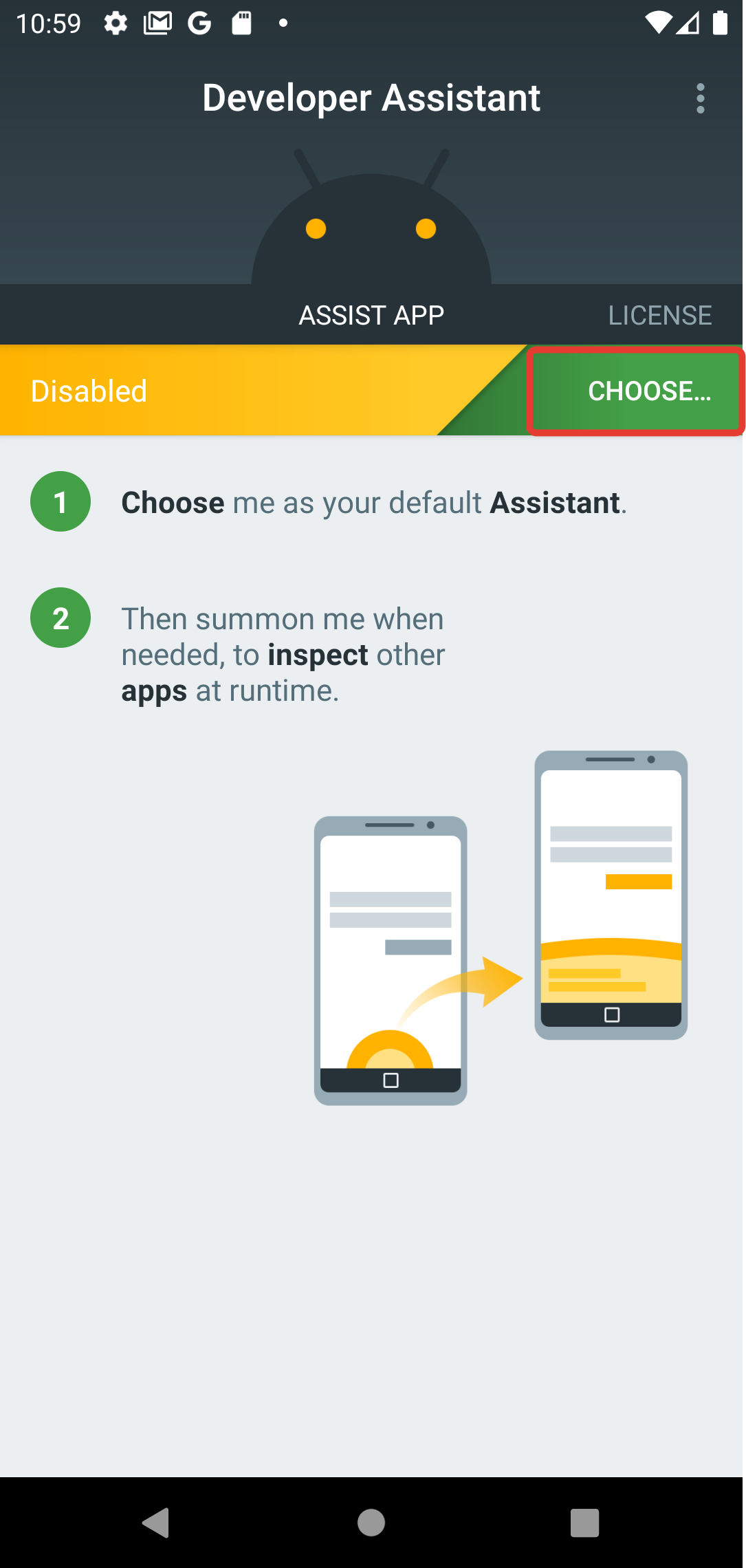
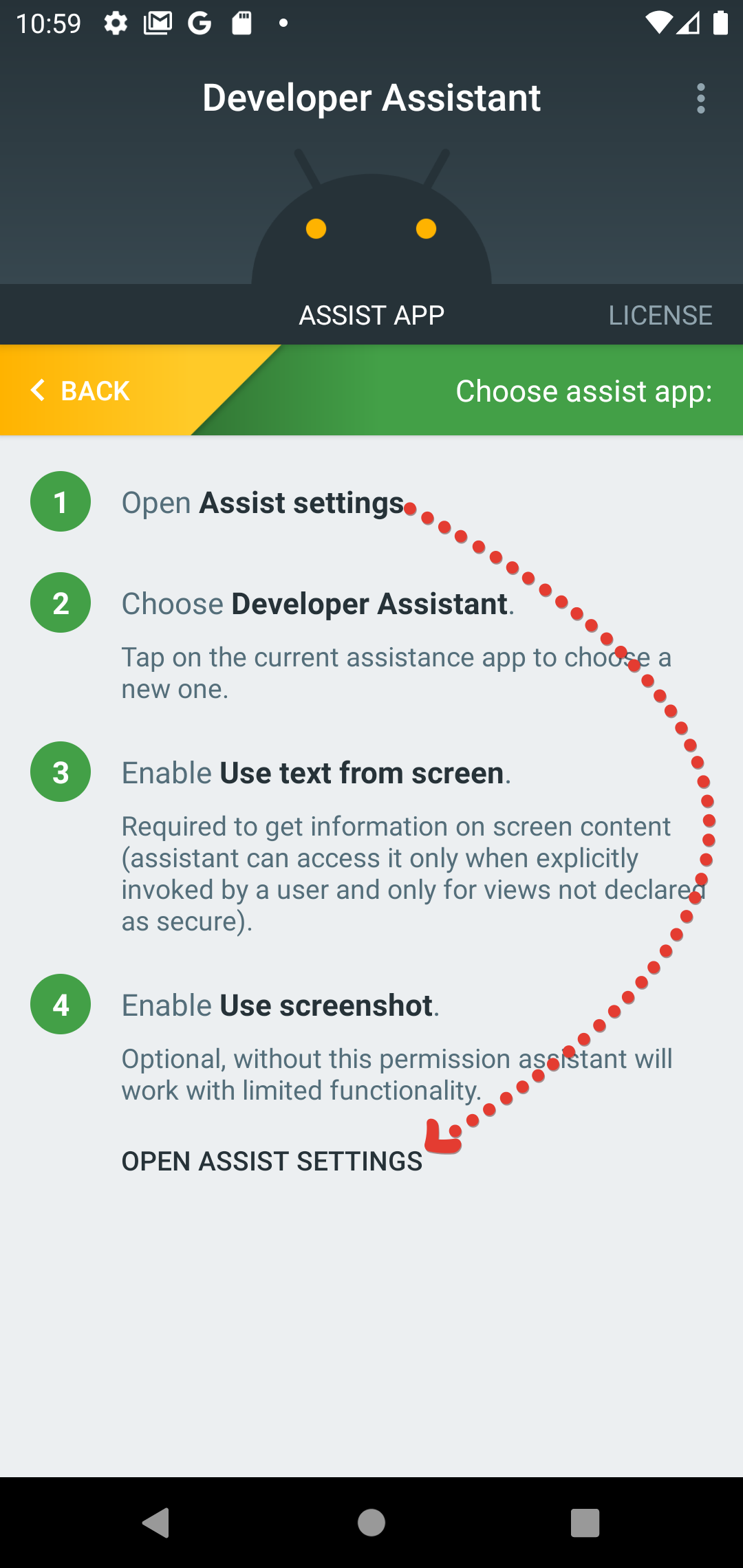
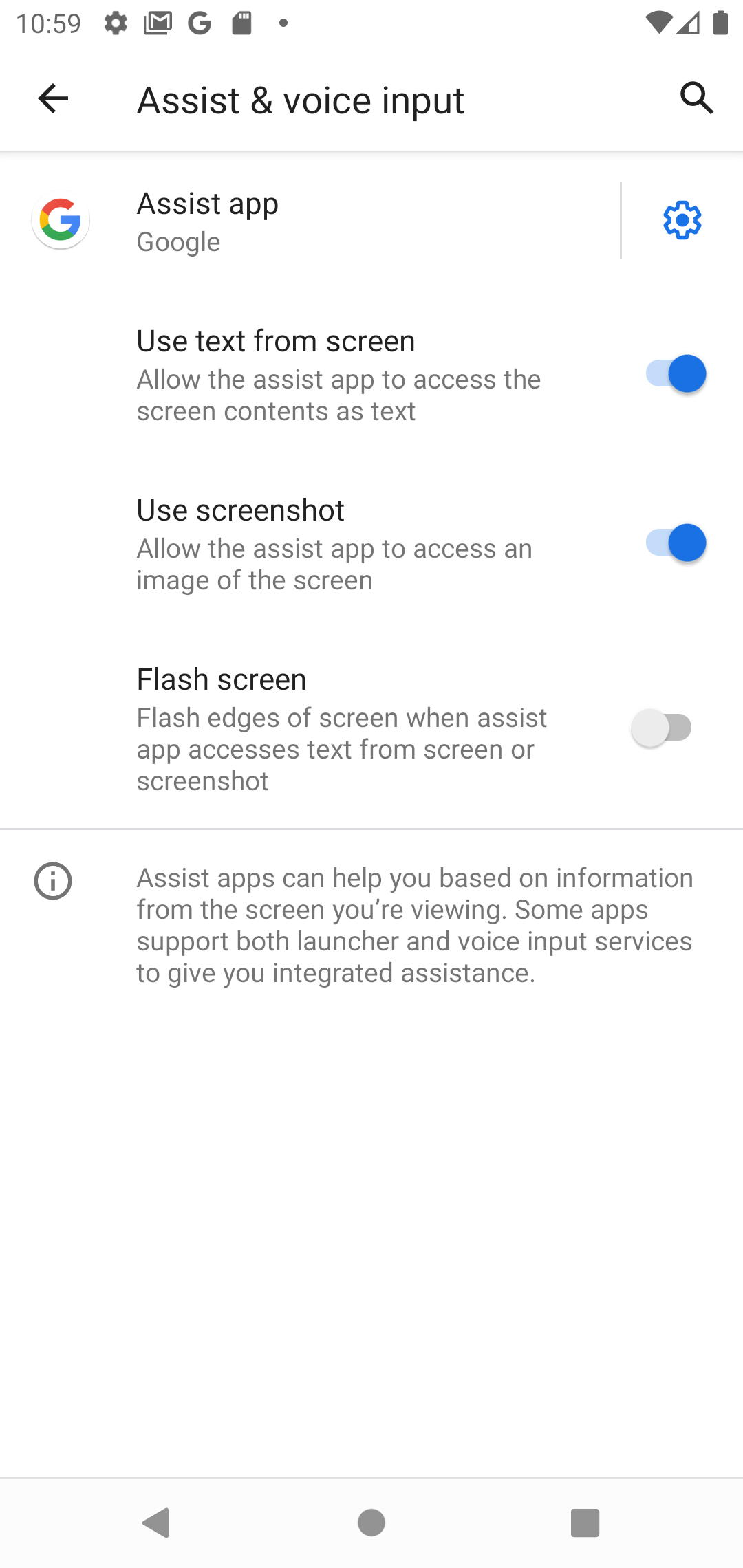
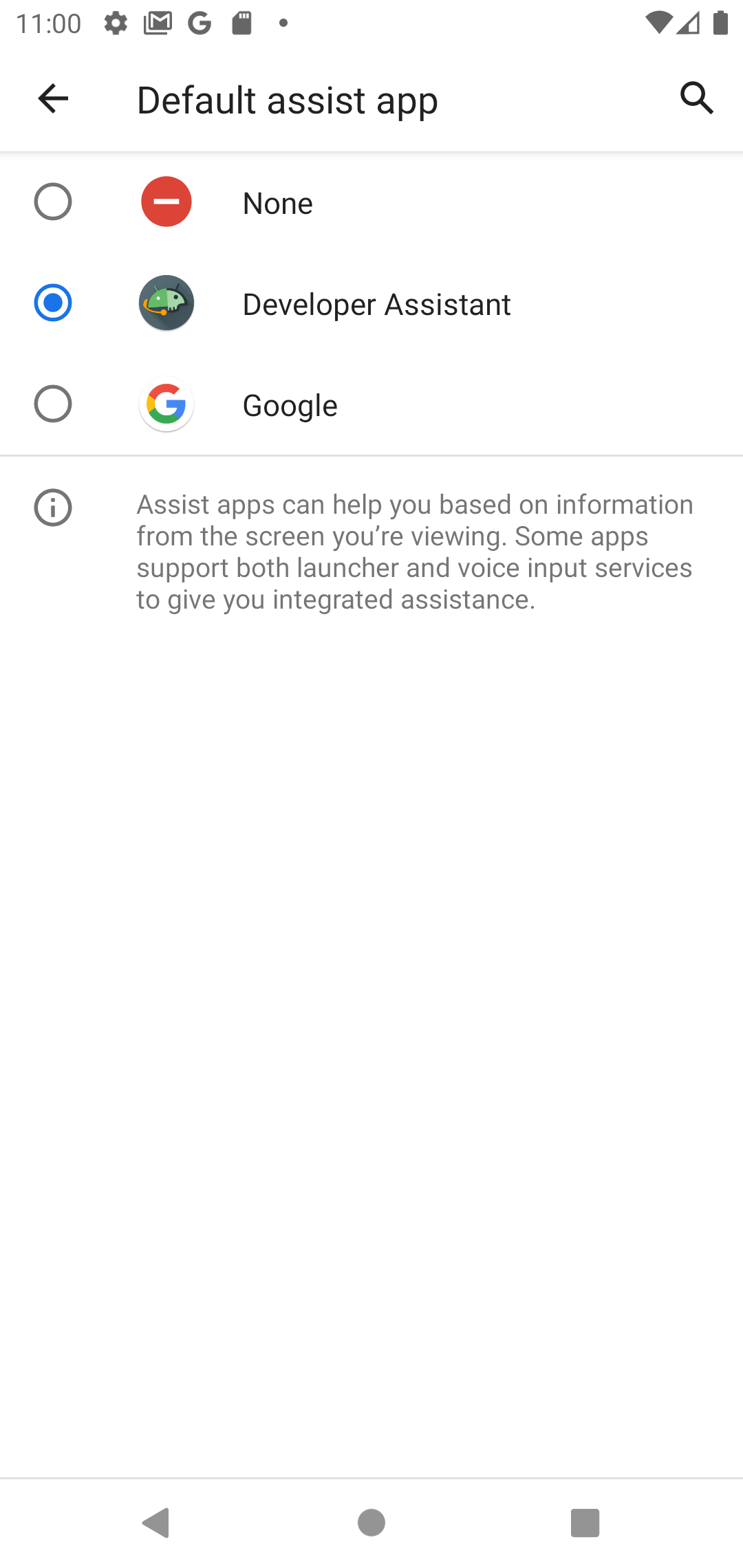
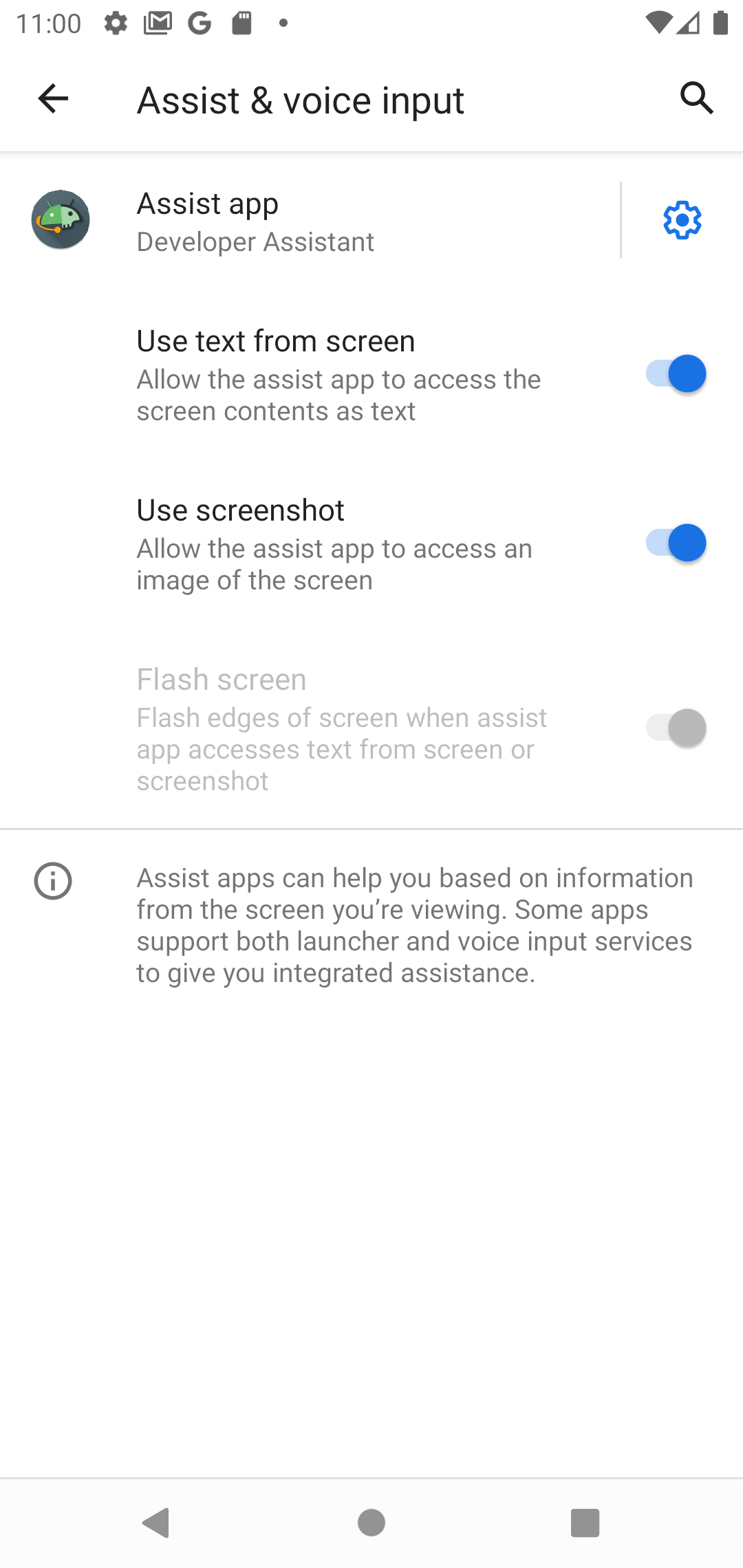
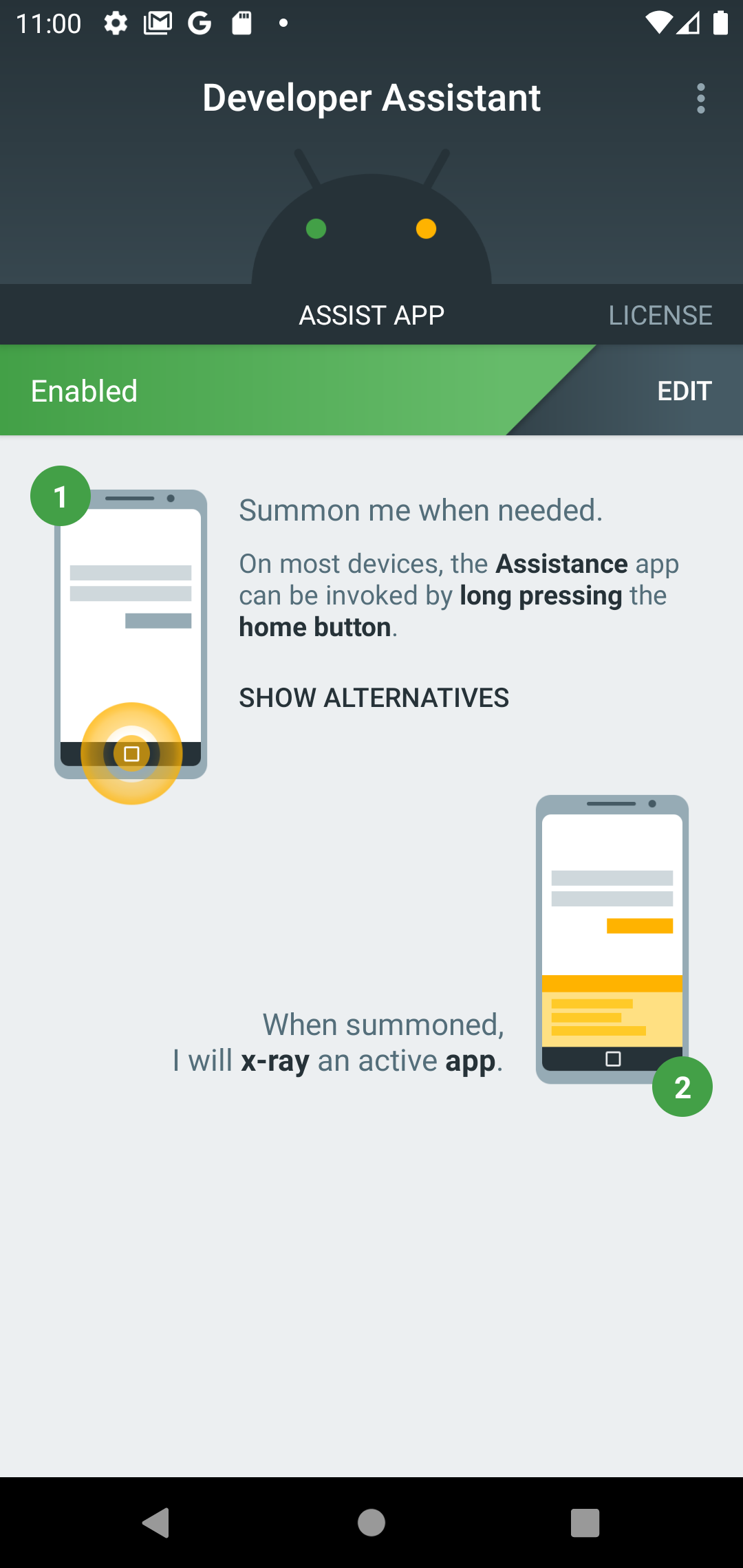
После настройки вы можете запускать анализ приложений. Открывайте приложение Google Play и осуществите долгое нажатие по кнопке Home:
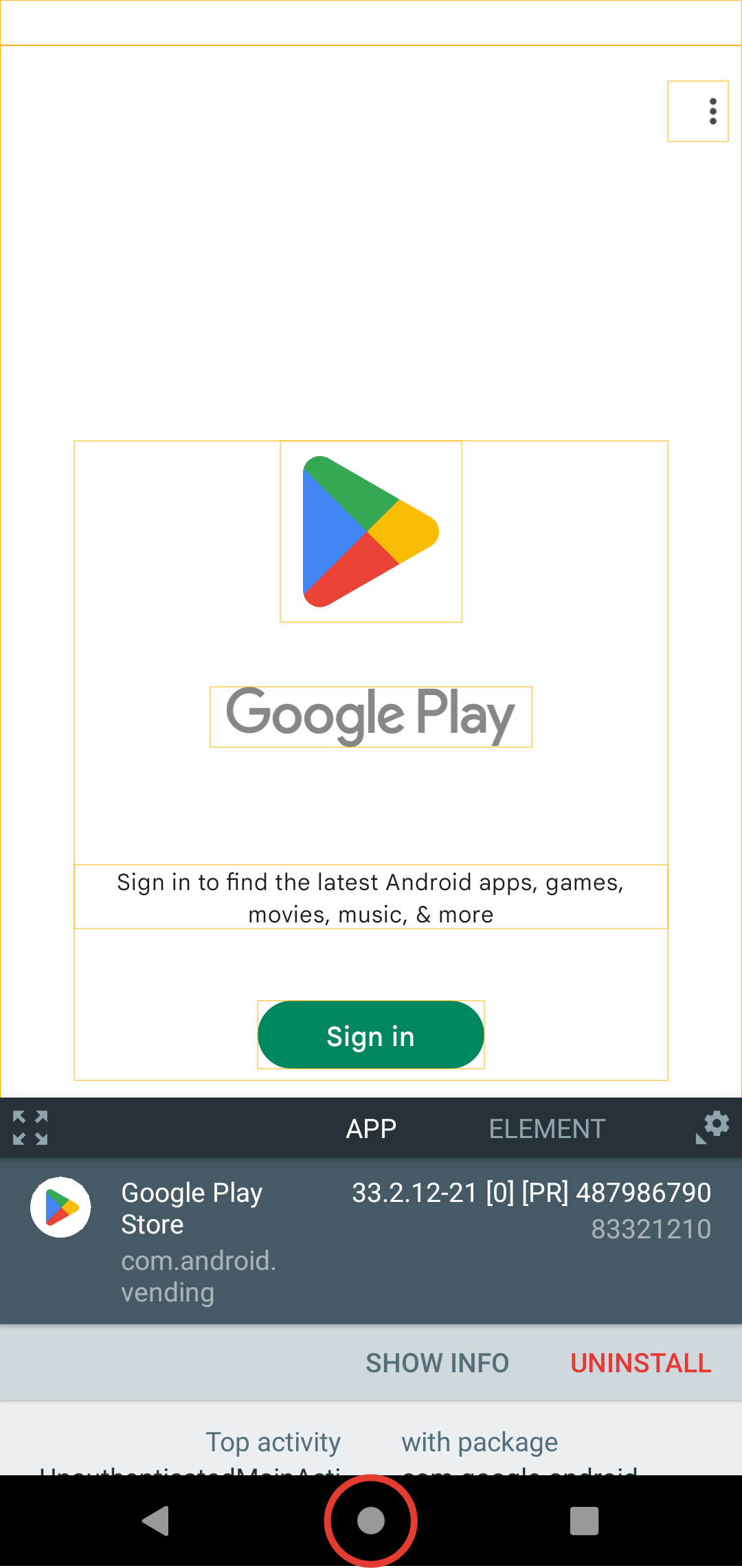
У вас появится окно с информацией о приложении, которое можно при необходимости переместить или расширить. На вкладке App есть информация о приложении – название пакета, запущенная в настоящий момент Activity и т.д.
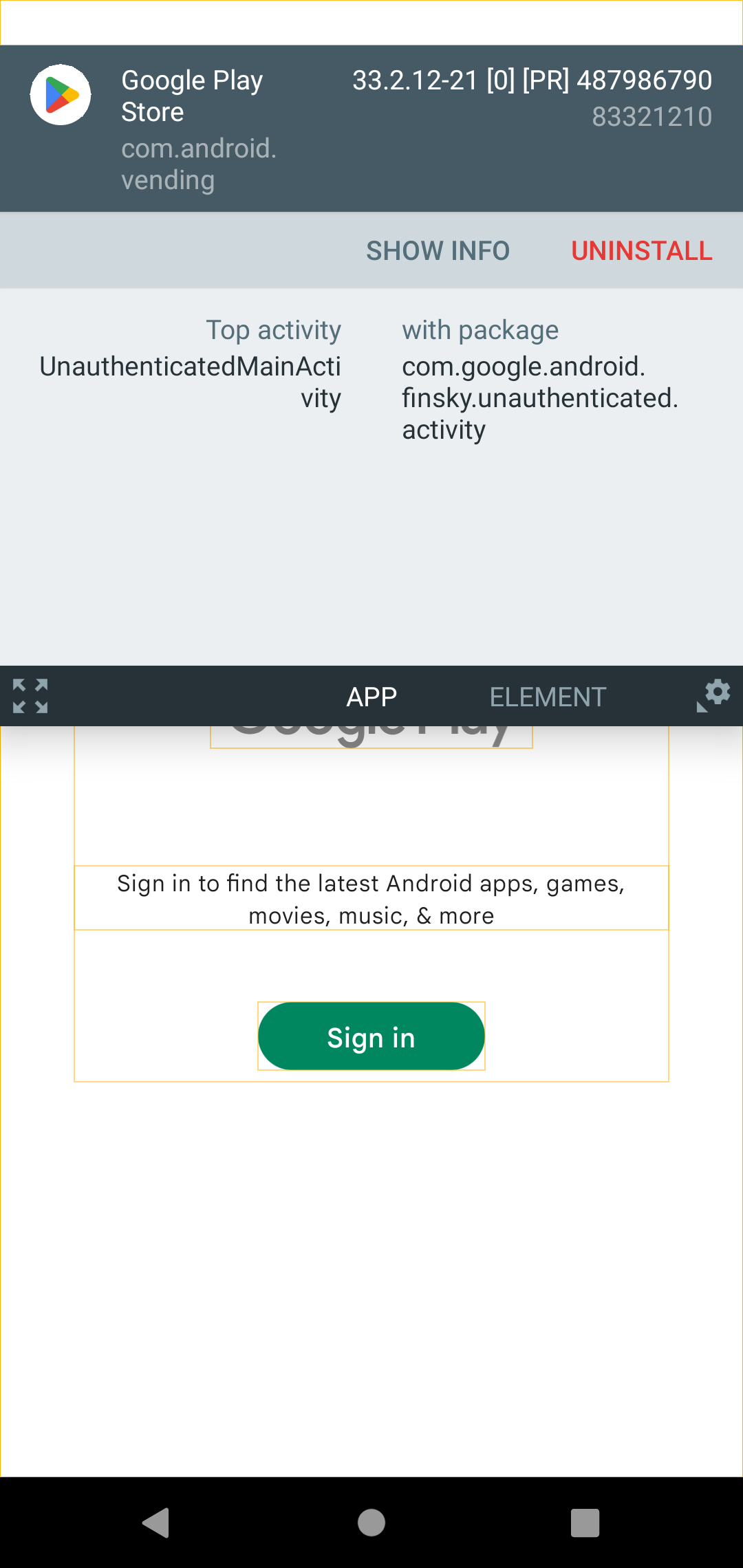
На вкладке Element можно исследовать элементы пользовательского интерфейса.
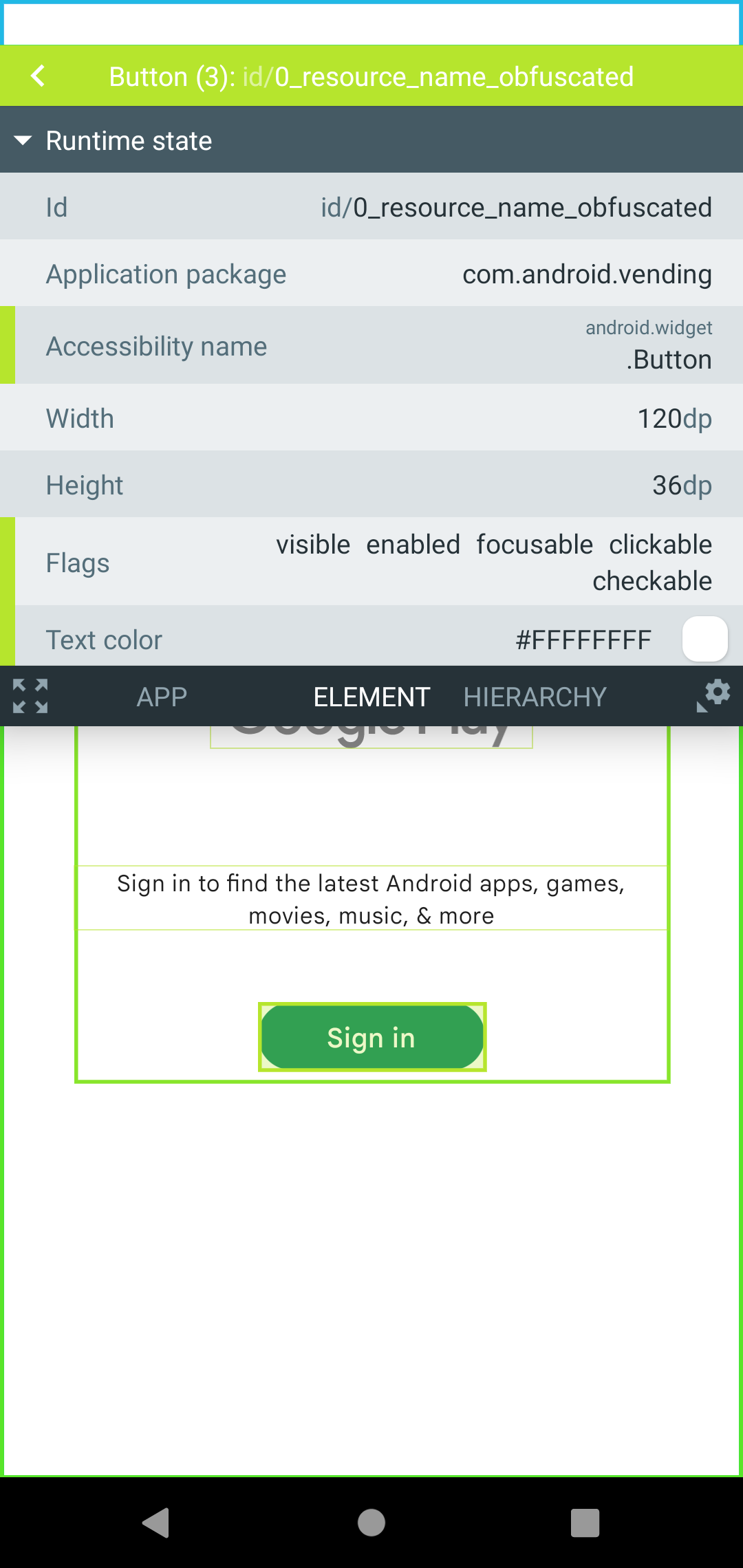
Здесь есть все те же атрибуты, которые мы видели в Ui Automator Viewer.
Dump
В некоторых случаях, о которых мы поговорим дальше в этом уроке, использовать Developer Assistant не получится, поскольку он не умеет отображать информацию о системном UI (уведомления, диалоги и т.д.). Если вы оказались в такой ситуации, что возможностей Developer Assistant недостаточно, а Ui Automator Viewer запустить не удалось, то есть третий вариант – выполнить adb shell-команду uiautomator dump.
Для этого на эмуляторе откройте экран, информацию о котором вам нужно получить (в данном случае Google Play). Откройте консоль и выполните команду:
adb shell uiautomator dump
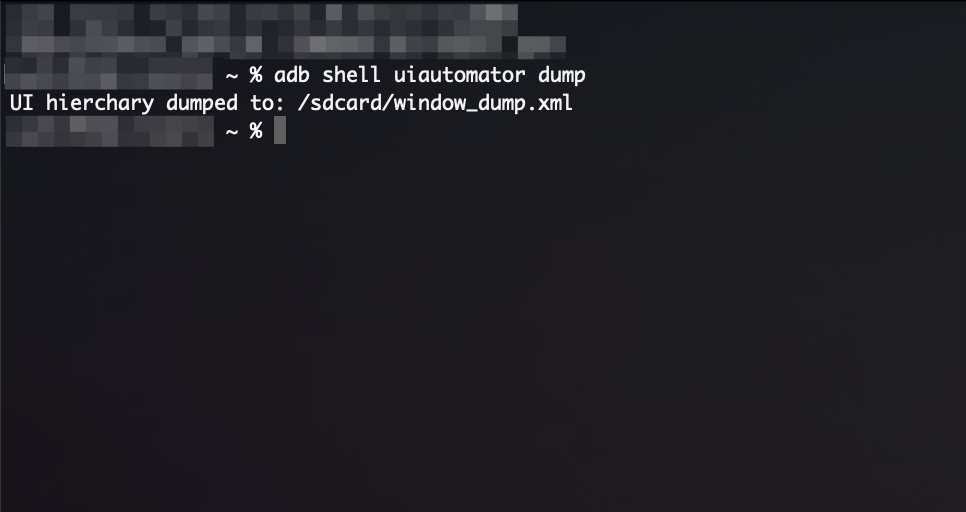
На вашем эмуляторе должен был появиться файл window_dump.xml, который можно найти через Device Explorer. Если он у вас не отображается, то выберите папку sdcard и нажмите Synchronize:
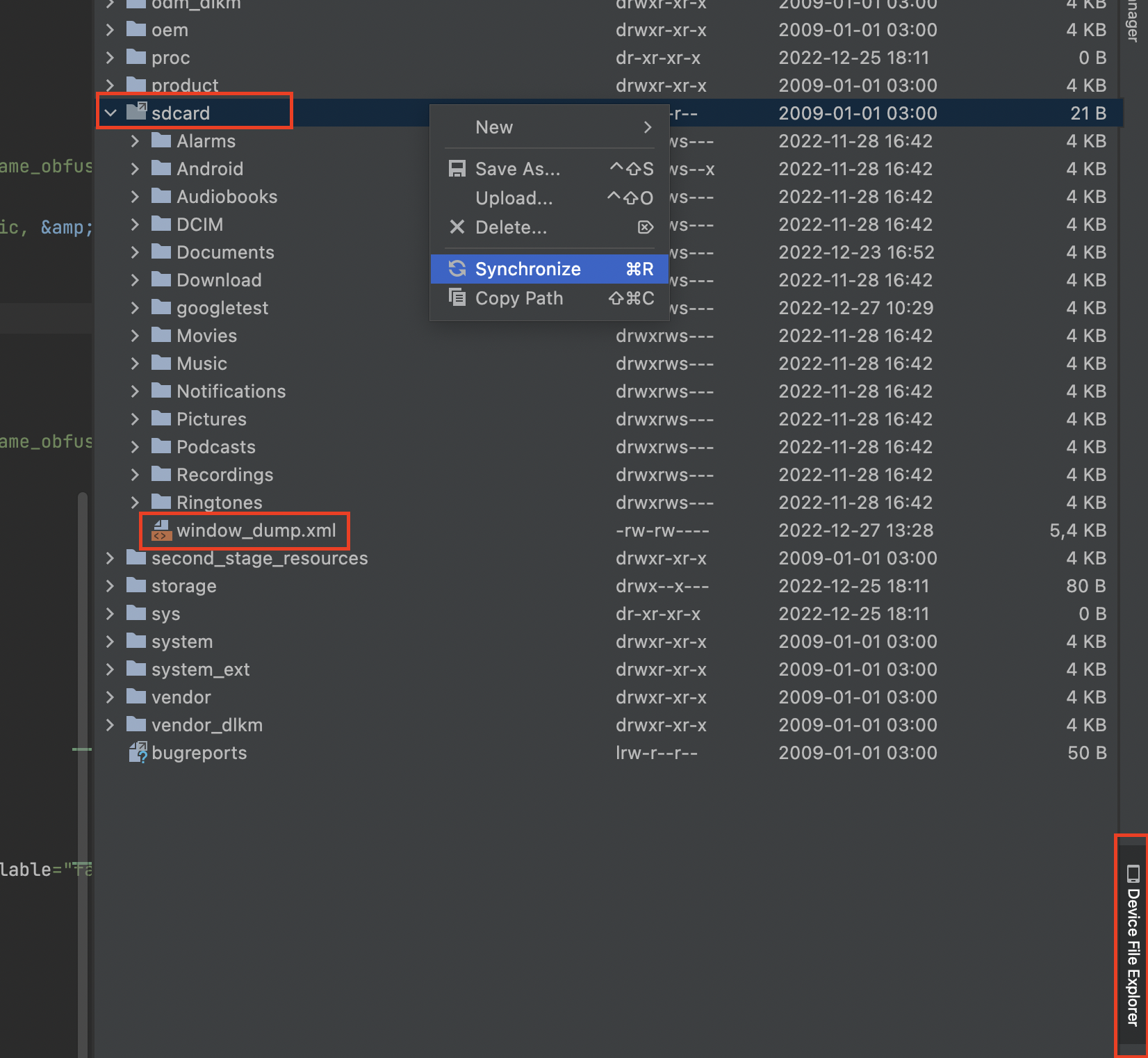
Если после этих шагов файл все равно не появился, то выполните еще одну команду в консоли:
adb pull /sdcard/window_dump.xml
После этого найдите файл на вашем компьютере через Device File Explorer и откройте его в Android Studio:
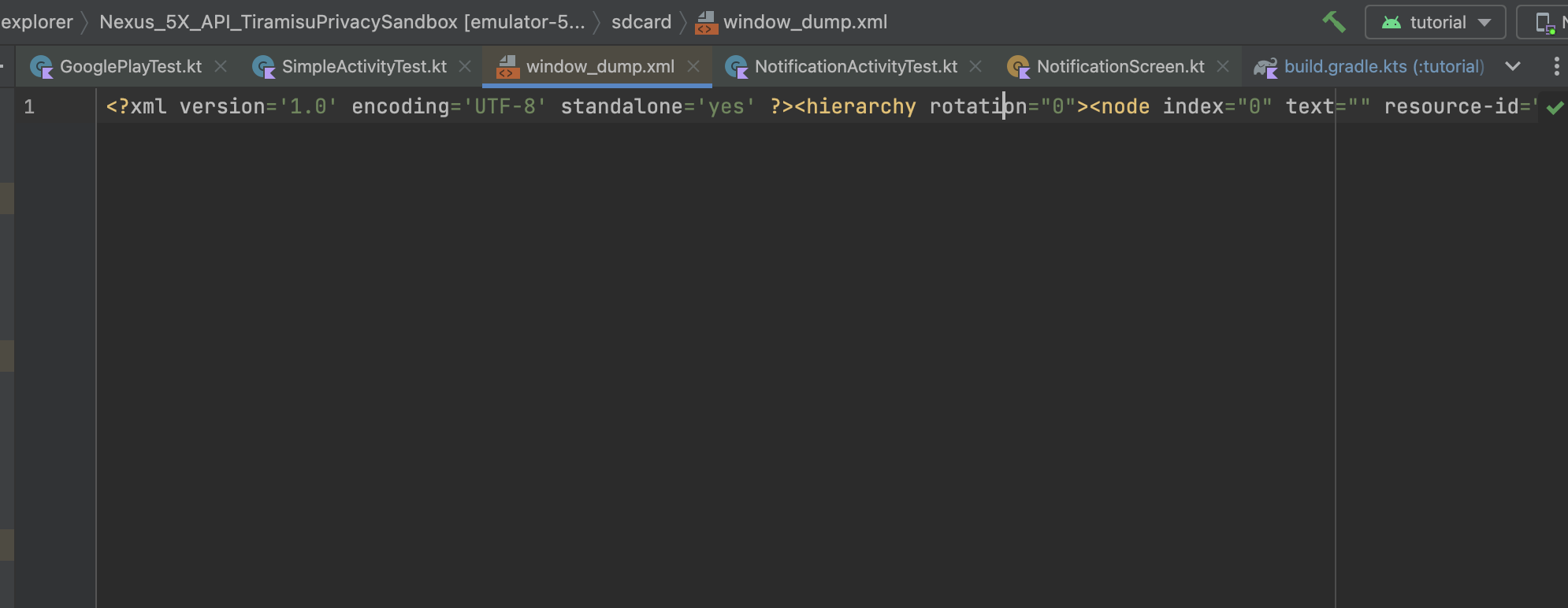
Этот файл представляет собой описание экрана в формате xml. Тут можно также найти все необходимые объекты, их свойства и id. Если он у вас отображается в одну строчку, то следует сделать автоформатирование, чтобы было легче читать код. Для этого нажмите комбинацию клавиш ctrl + alt + L на Windows или cmd + option + L на Mac.
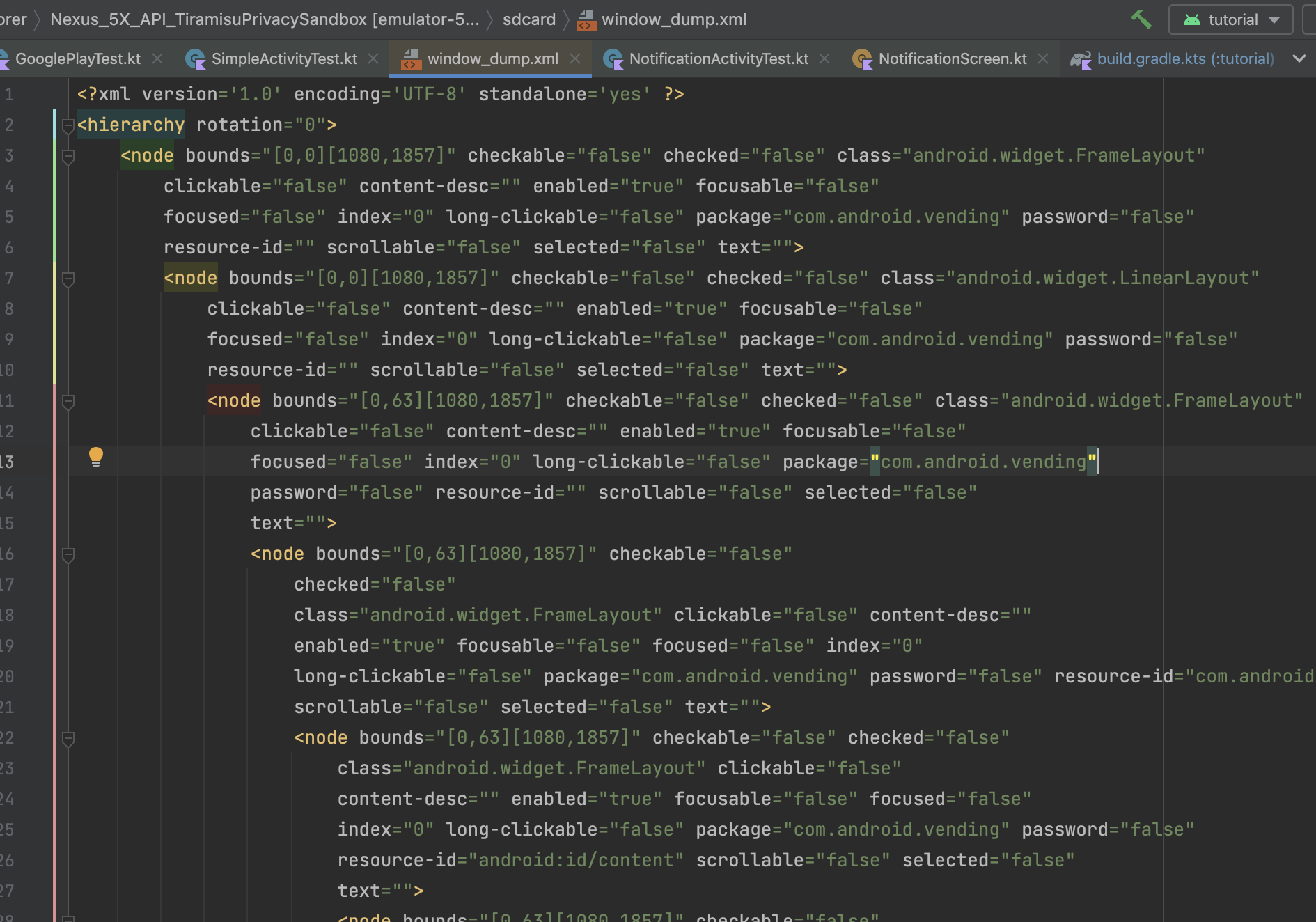
Можно найти кнопку логина и посмотреть все ее атрибуты. Для этого нажимаем комбинацию клавиш ctrl + F (или cmd + F на Mac) и вводим текст, который установлен на кнопке «Sign in».
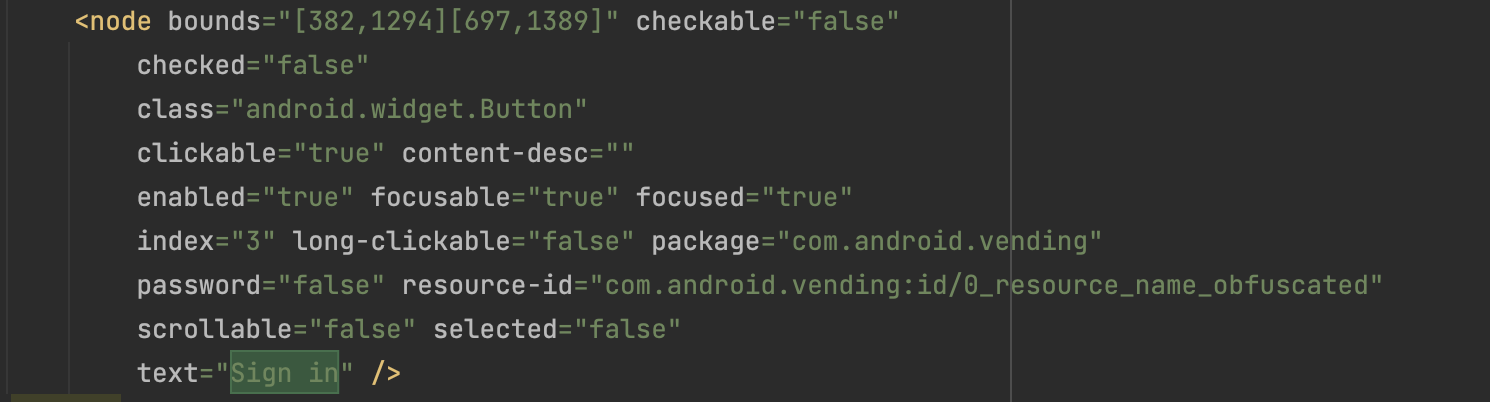
Написание теста
Теперь, когда мы нашли нужные нам элементы интерфейса, можем приступать к тестированию. Как обычно мы начнем с создания Page Object экрана Google Play
package com.kaspersky.kaspresso.tutorial.screen
object GooglePlayScreen {
}
Ранее все Page Object-ы мы наследовали от класса KScreen. В этом случае нам нужно было переопределить два свойства: layoutId и viewClass
override val layoutId: Int? = null
override val viewClass: Class<*>? = null
Мы так делали, потому что тестировали экран, который находится внутри нашего приложения, у нас был доступ к исходному коду, макету и Activity, с которой работаем. Но сейчас мы хотим протестировать экран из стороннего приложения, поэтому искать какие-то элементы в нем, кликать по кнопкам и выполнять любые другие действия с ним тем способом, который применяли в прошлых уроках, невозможно.
Для этих целей в Kaspresso есть компонент Kautomator - обертка над известным инструментом UiAutomator. Kautomator позволяет значительно упростить написание тестов, а также добавляет ряд преимуществ в сравнении с UiAutomator, о которых подробно можно почитать в Wiki.
Page object-ы для экранов сторонних приложений нужно наследовать не от KScreen, а от UiScreen. Дополнительно требуется переопределить свойство packageName, чтобы оно возвращало название пакета тестируемого приложения:
package com.kaspersky.kaspresso.tutorial.screen
import com.kaspersky.components.kautomator.screen.UiScreen
object GooglePlayScreen : UiScreen<GooglePlayScreen>() {
override val packageName: String = "com.android.vending"
}
Далее все элементы пользовательского интерфейса будут представлять собой экземпляры классов с приставкой Ui (UiButton, UiTextView, UiEditText...), а не K (KButton, KTextView, KEditText...), как это было раньше. Дело в том, что сейчас мы тестируем другое приложение и нам нужна функциональность, доступная в компонентах Kautomator.
На этом экране нас интересует кнопка signIn, добавляем ее:
package com.kaspersky.kaspresso.tutorial.screen
import com.kaspersky.components.kautomator.component.text.UiButton
import com.kaspersky.components.kautomator.screen.UiScreen
object GooglePlayScreen : UiScreen<GooglePlayScreen>() {
override val packageName: String = "com.android.vending"
val signInButton = UiButton { }
}
В фигурных скобках UiButton {…} нужно использовать какой-то matcher, благодаря которому мы найдем элемент на экране. Ранее мы использовали только withId, но сейчас id кнопки не доступен и придется использовать какой-то другой.
Чтобы посмотреть все доступные matcher-ы, можно перейти в определение UiButton (удерживая ctrl, кликаем левой кнопкой мыши по названию класса). Внутри него вы увидите класс UiViewBuilder:

В классе UiViewBuilder находится множество matcher-ов, которые вы можете использовать. Перейдя в него (удерживая ctrl, кликаем левой кнопкой мыши по названию класса) можно увидеть полный актуальный список:
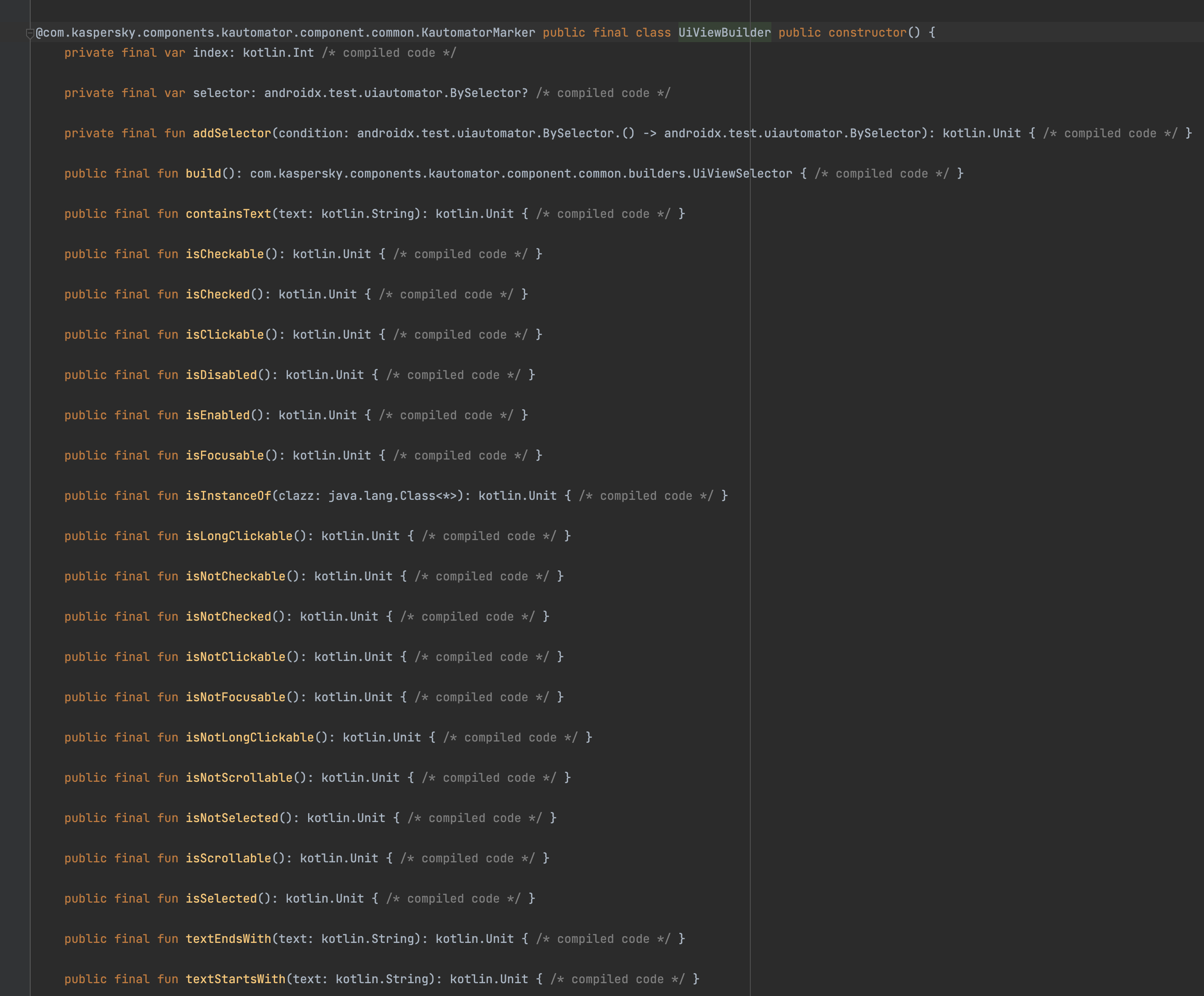
Например, можно использовать withText, чтобы найти элемент, содержащий определенный текст, или при помощи withClassName найти экземпляр какого-то класса.
Давайте найдем кнопку по тексту, который на ней указан
package com.kaspersky.kaspresso.tutorial.screen
import com.kaspersky.components.kautomator.component.text.UiButton
import com.kaspersky.components.kautomator.screen.UiScreen
object GooglePlayScreen : UiScreen<GooglePlayScreen>() {
override val packageName: String = "com.android.vending"
val signInButton = UiButton { withText("Sign in") }
}
Можем добавлять тест – проверим, что на экране Google Play отображается кнопка логина:
package com.kaspersky.kaspresso.tutorial
import com.kaspersky.kaspresso.testcases.api.testcase.TestCase
import com.kaspersky.kaspresso.tutorial.screen.GooglePlayScreen
import org.junit.Test
class GooglePlayTest : TestCase() {
@Test
fun testNotSignIn() = run {
step("Open Google Play") {
with(device.targetContext) {
val intent = packageManager.getLaunchIntentForPackage(GOOGLE_PLAY_PACKAGE)
startActivity(intent)
}
}
step("Check sign in button visibility") {
GooglePlayScreen {
signInButton.isDisplayed()
}
}
}
companion object {
private const val GOOGLE_PLAY_PACKAGE = "com.android.vending"
}
}
Запускаем. Тест пройден успешно.
Тестирование системного UI
Мы рассмотрели один вариант, когда для тестирования нужно использовать UI automator – если мы взаимодействуем со сторонним приложением. Но это не единственный случай, когда его стоит применять.
Давайте откроем наше приложение tutorial и перейдем на экран Notification Activity:
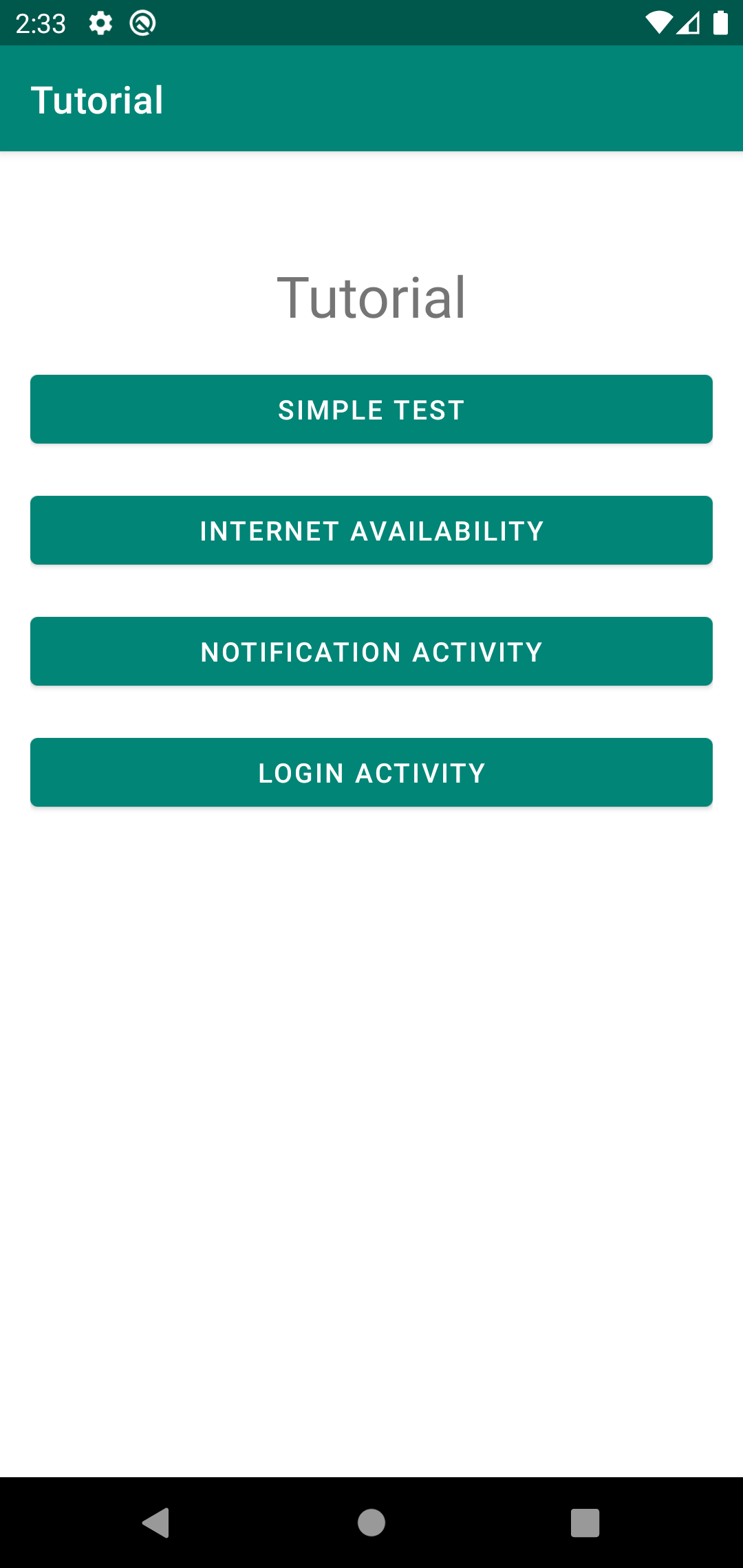
Кликаем по кнопке “Show notification” – сверху отображается уведомление.
Info
Подробнее про уведомления (notifications) в Android можно почитать здесь.
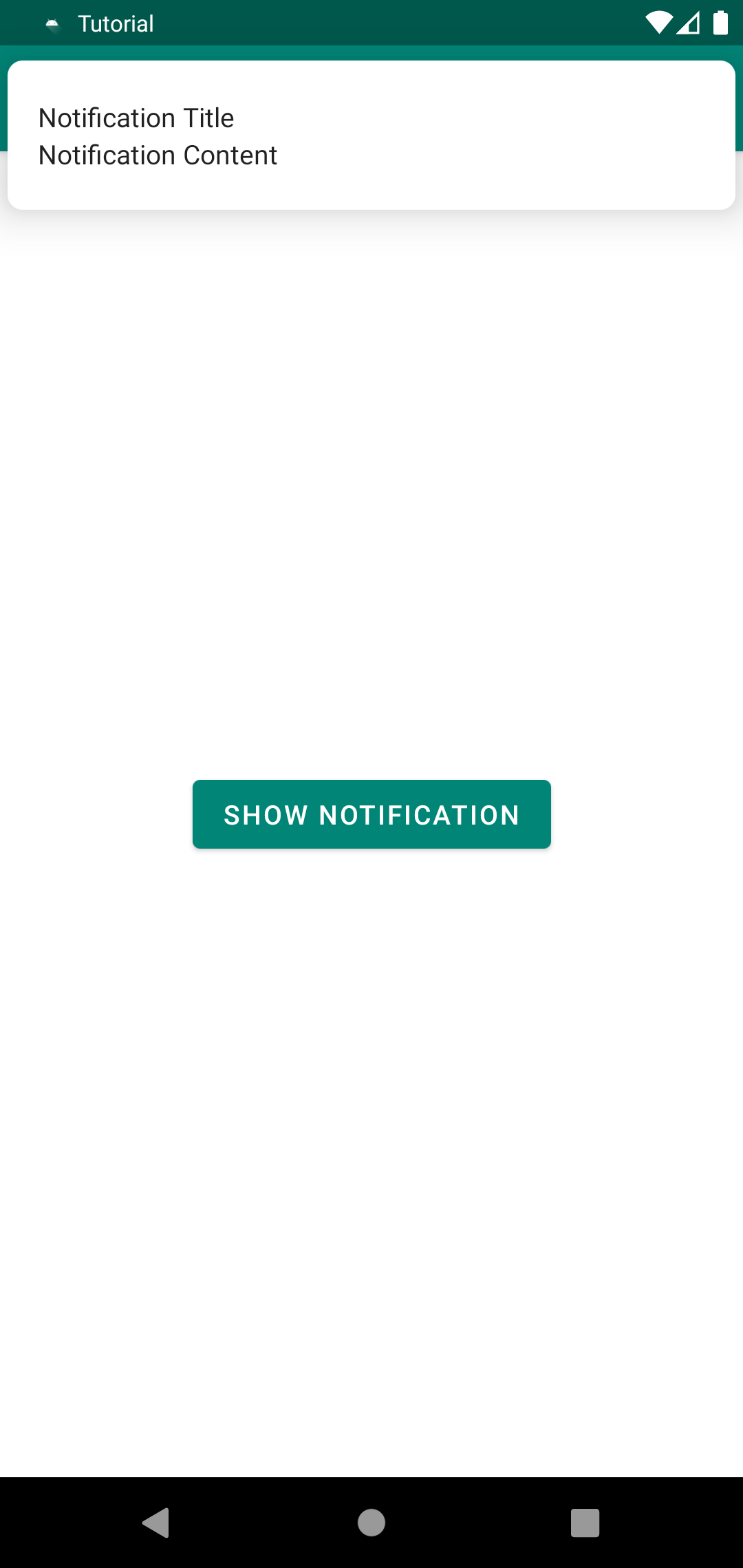
Давайте попробуем протестировать этот экран.
Сначала создадим Page Object для экрана с кнопкой «Показать уведомление». Этот экран находится в нашем приложении, значит можем унаследоваться от KScreen. Id кнопки можем найти через Layout Inspector
package com.kaspersky.kaspresso.tutorial.screen
import com.kaspersky.kaspresso.screens.KScreen
import com.kaspersky.kaspresso.tutorial.R
import io.github.kakaocup.kakao.text.KButton
object NotificationActivityScreen : KScreen<NotificationActivityScreen>() {
override val layoutId: Int? = null
override val viewClass: Class<*>? = null
val showNotificationButton = KButton { withId(R.id.show_notification_button) }
}
В Page Object главного экрана добавим кнопку открытия NotificationActivity:
package com.kaspersky.kaspresso.tutorial.screen
import com.kaspersky.kaspresso.screens.KScreen
import com.kaspersky.kaspresso.tutorial.R
import io.github.kakaocup.kakao.text.KButton
object MainScreen : KScreen<MainScreen>() {
override val layoutId: Int? = null
override val viewClass: Class<*>? = null
val simpleActivityButton = KButton { withId(R.id.simple_activity_btn) }
val wifiActivityButton = KButton { withId(R.id.wifi_activity_btn) }
val loginActivityButton = KButton { withId(R.id.login_activity_btn) }
val notificationActivityButton = KButton { withId(R.id.notification_activity_btn) }
}
Можно создавать тест, сначала просто покажем уведомление, кликнув на кнопку на главном экране.
package com.kaspersky.kaspresso.tutorial
import androidx.test.ext.junit.rules.activityScenarioRule
import com.kaspersky.kaspresso.testcases.api.testcase.TestCase
import com.kaspersky.kaspresso.tutorial.screen.MainScreen
import com.kaspersky.kaspresso.tutorial.screen.NotificationActivityScreen
import org.junit.Rule
import org.junit.Test
class NotificationActivityTest : TestCase() {
@get:Rule
val activityRule = activityScenarioRule<MainActivity>()
@Test
fun checkNotification() = run {
step("Open notification activity") {
MainScreen {
notificationActivityButton {
isVisible()
isClickable()
click()
}
}
}
step("Show notification") {
NotificationActivityScreen {
showNotificationButton.isVisible()
showNotificationButton.isClickable()
showNotificationButton.click()
}
}
}
}
Запускаем. Тест пройден успешно, уведомление отображается.
Теперь давайте проверим, что заголовок и контент самого уведомления содержат необходимый текст.
Найти id элементов при помощи Layout Inspector или Developer Assistant не получится, т.к. отображение уведомлений относится к системному UI. В этом случае нам придется использовать один из двух вариантов : запустить Ui Automator Viewer и посмотреть через него, либо выполнить команду adb shell uiautomator dump.
Далее мы покажем решение через Ui Automator Viewer, а также прикрепим скриншот, где найти View-элементы в файле window_dump.xml
Открываем список уведомлений и делаем скриншот:
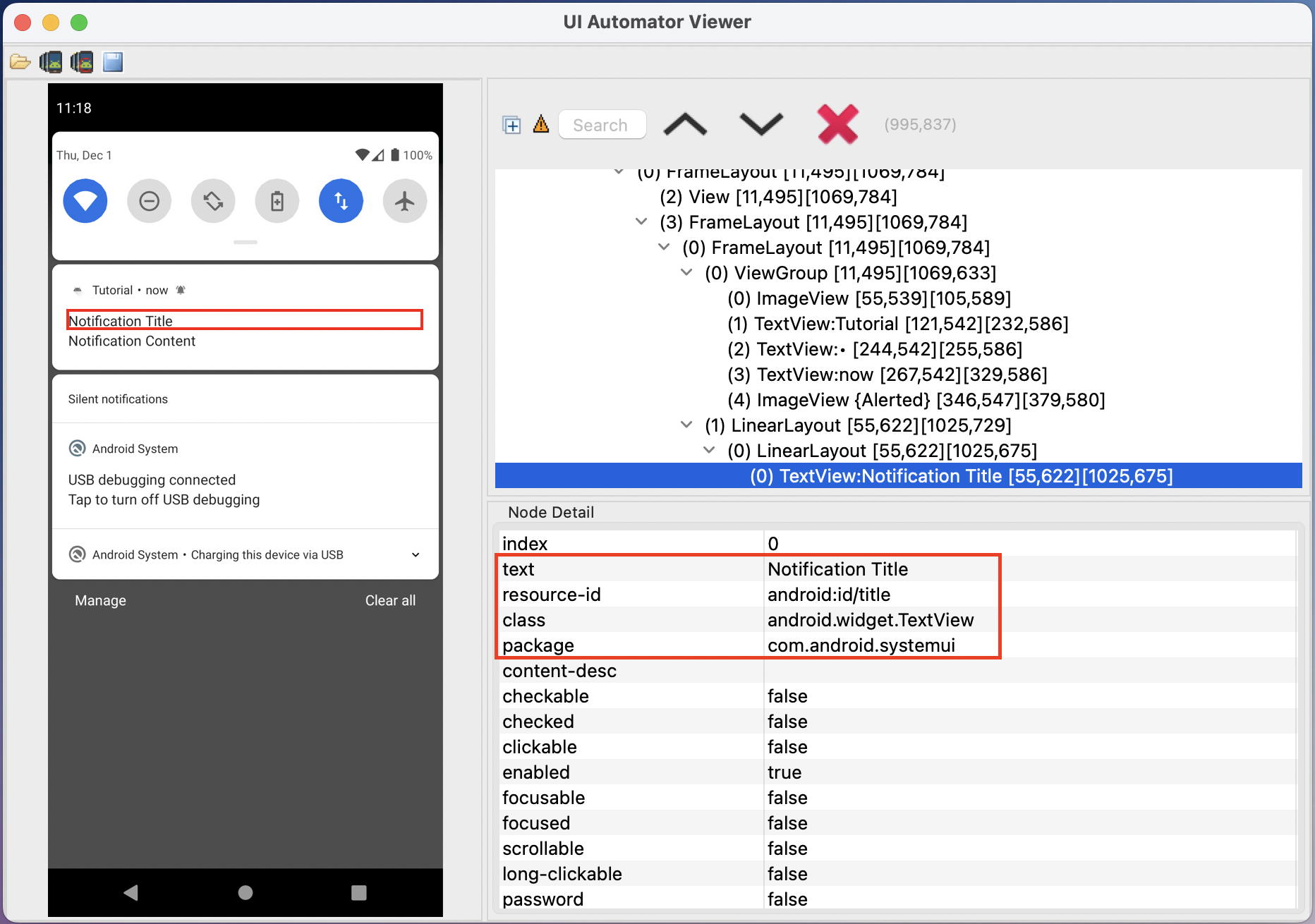
При помощи команды dump необходимые элементы можно найти следующим образом
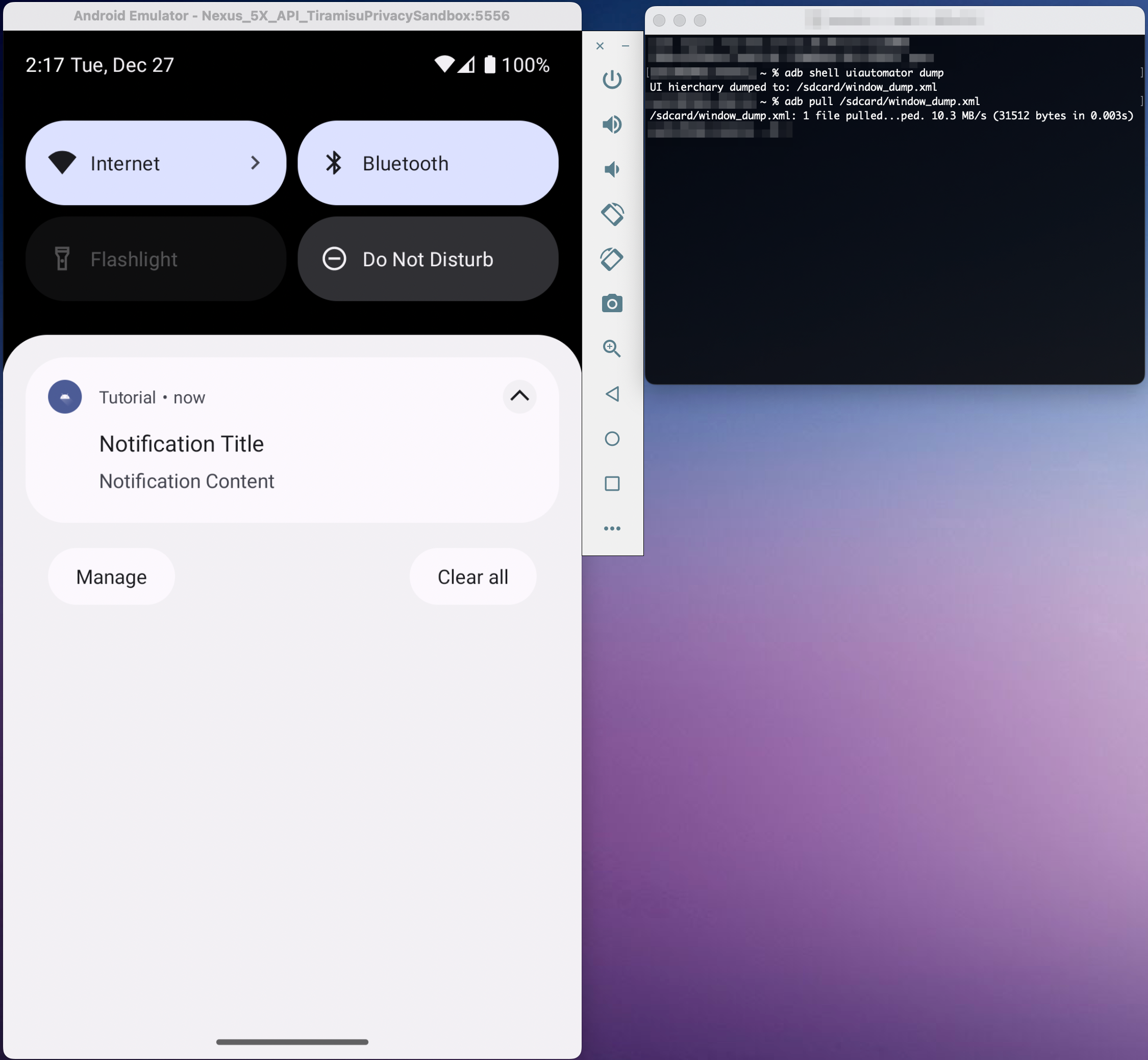
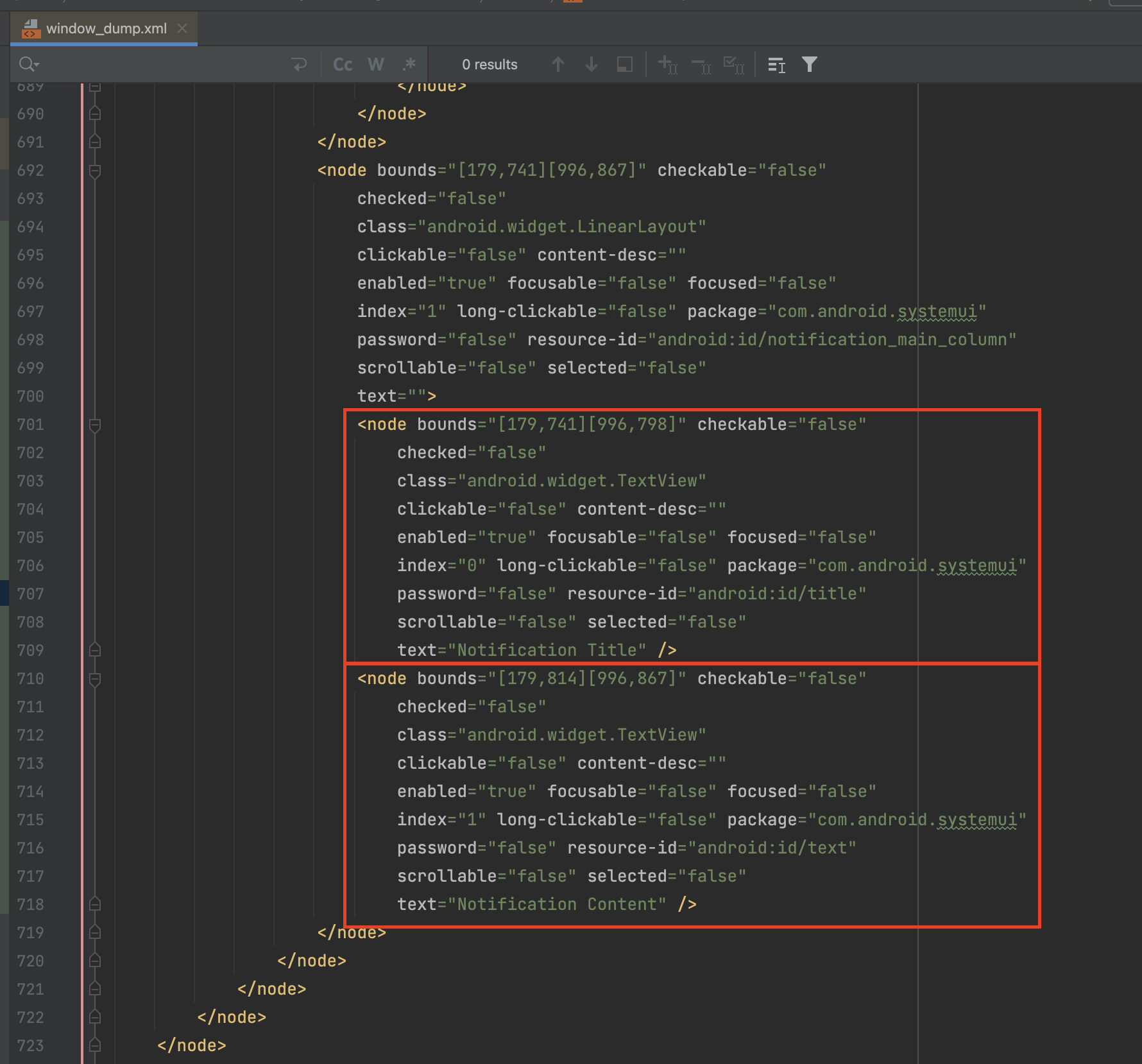
Здесь по названию пакета вы можете видеть, что шторка уведомлений не относится к нашему приложению, поэтому для тестирования необходимо унаследоваться от класса UiScreen и использовать Kautomator.
Создаем Page Object экрана уведомления:
package com.kaspersky.kaspresso.tutorial.screen
import com.kaspersky.components.kautomator.screen.UiScreen
object NotificationScreen : UiScreen<NotificationScreen>() {
override val packageName: String = "com.android.systemui"
}
В качестве packageName было указано значение, полученное с помощью dump или Ui Automator Viewer.
Объявляем элементы, с которыми будем взаимодействовать.
package com.kaspersky.kaspresso.tutorial.screen
import com.kaspersky.components.kautomator.component.text.UiTextView
import com.kaspersky.components.kautomator.screen.UiScreen
object NotificationScreen : UiScreen<NotificationScreen>() {
override val packageName: String = "com.android.systemui"
val title = UiTextView { }
val content = UiTextView { }
}
Найти элементы можно по разным критериям, например по тексту или по id. Давайте найдем элемент по его id. Вызываем matcher withId:
package com.kaspersky.kaspresso.tutorial.screen
import com.kaspersky.components.kautomator.component.text.UiTextView
import com.kaspersky.components.kautomator.screen.UiScreen
object NotificationScreen : UiScreen<NotificationScreen>() {
override val packageName: String = "com.android.systemui"
val title = UiTextView { withId("", "") }
val content = UiTextView { withId("", "") }
}
Первым параметром нужно передать название пакета, в ресурсах которого будет осуществлен поиск элемента. Мы могли бы передать ранее полученные значения packageName и resource_id
package com.kaspersky.kaspresso.tutorial.screen
import com.kaspersky.components.kautomator.component.text.UiTextView
import com.kaspersky.components.kautomator.screen.UiScreen
object NotificationScreen : UiScreen<NotificationScreen>() {
override val packageName: String = "com.android.systemui"
val title = UiTextView { withId(this@NotificationScreen.packageName, "android:id/title") }
val content = UiTextView { withId(this@NotificationScreen.packageName, "android:id/text") }
}
Но в таком случае элементы не будут найдены. Схема id элемента, который мы ищем на экране другого приложения, выглядит так: package_name:id/resource_id. Эта строка будет сформирована из двух параметров, которые мы передали в метод withId. Вместо package_name будет подставлено имя пакета com.android.systemui, вместо resource_id – идентификатор android:id/title. В итоге получившийся resource_id будет выглядеть так: com.android.systemui:id/android:id/title. Получается, что символы :id/ будут добавлены за нас, а передавать нам нужно только то, что правее косой черты, это и есть идентификатор:
package com.kaspersky.kaspresso.tutorial.screen
import com.kaspersky.components.kautomator.component.text.UiTextView
import com.kaspersky.components.kautomator.screen.UiScreen
object NotificationScreen : UiScreen<NotificationScreen>() {
override val packageName: String = "com.android.systemui"
val title = UiTextView { withId(this@NotificationScreen.packageName, "title") }
val content = UiTextView { withId(this@NotificationScreen.packageName, "text") }
}
Теперь полный resource_id выглядит так: com.android.systemui:id/title и com.android.systemui:id/text
Обратите внимание на то, что первая часть (package_name) отличается от того, что указано в Ui Automator Viewer, мы указали название пакета com.android.systemui, а в программе написано android.
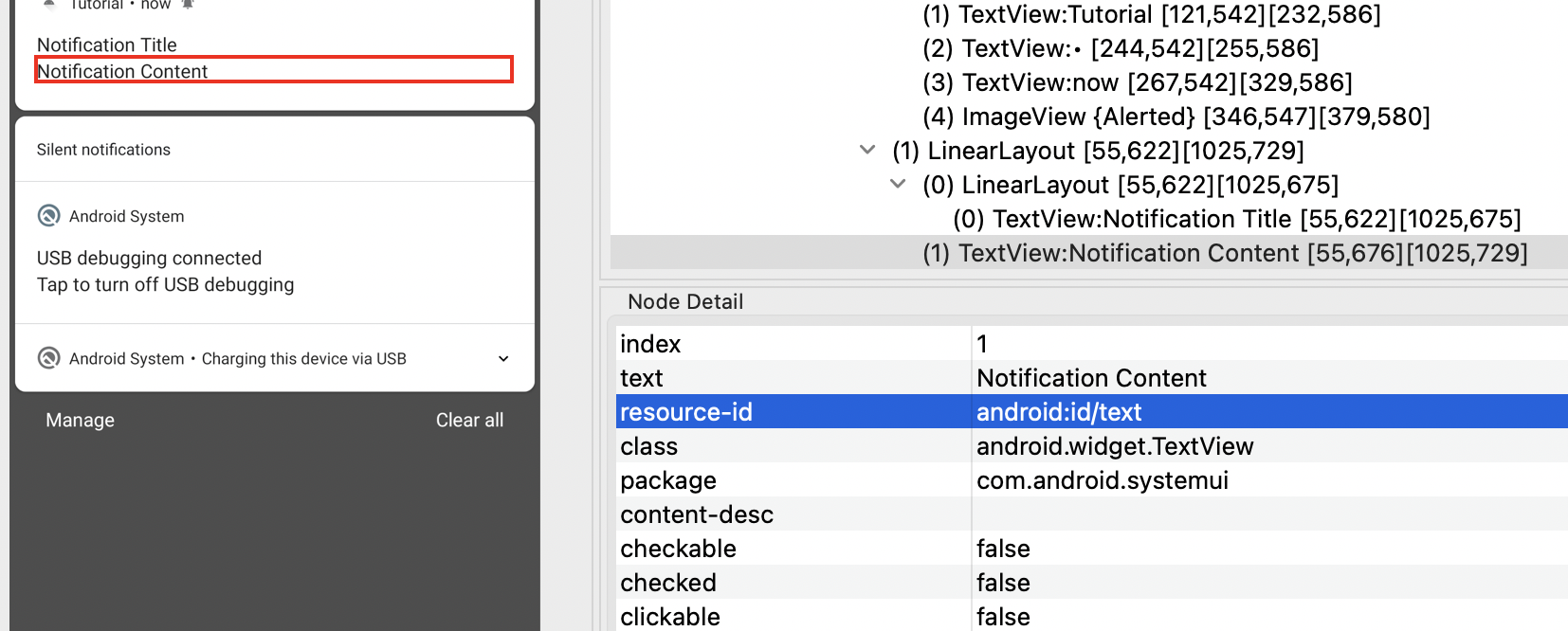
Дело в том, что в каждом приложении могут быть свои ресурсы, и в этом случае первая часть идентификатора ресурса будет содержать имя пакета того приложения, где ресурс создан, а также приложение может использовать ресурсы системы Android. Они являются общими для разных приложений и имеют название пакета android.
Это как раз такой случай, поэтому в качестве первого параметра мы указываем android.
package com.kaspersky.kaspresso.tutorial.screen
import com.kaspersky.components.kautomator.component.text.UiTextView
import com.kaspersky.components.kautomator.screen.UiScreen
object NotificationScreen : UiScreen<NotificationScreen>() {
override val packageName: String = "com.android.systemui"
val title = UiTextView { withId("android", "title") }
val content = UiTextView { withId("android", "text") }
}
Теперь можем добавлять проверки на данный экран. Убедимся, что в заголовке и в теле уведомления установлены правильные тексты:
package com.kaspersky.kaspresso.tutorial
import androidx.test.ext.junit.rules.activityScenarioRule
import com.kaspersky.kaspresso.testcases.api.testcase.TestCase
import com.kaspersky.kaspresso.tutorial.screen.MainScreen
import com.kaspersky.kaspresso.tutorial.screen.NotificationActivityScreen
import com.kaspersky.kaspresso.tutorial.screen.NotificationScreen
import org.junit.Rule
import org.junit.Test
class NotificationActivityTest : TestCase() {
@get:Rule
val activityRule = activityScenarioRule<MainActivity>()
@Test
fun checkNotification() = run {
step("Open notification activity") {
MainScreen {
notificationActivityButton {
isVisible()
isClickable()
click()
}
}
}
step("Show notification") {
NotificationActivityScreen {
showNotificationButton.isVisible()
showNotificationButton.isClickable()
showNotificationButton.click()
}
}
step("Check notification texts") {
NotificationScreen {
title.isDisplayed()
title.hasText("Notification Title")
content.isDisplayed()
content.hasText("Notification Content")
}
}
}
}
Запускаем. Тест пройден успешно.
Итог
В этом уроке мы научились запускать тесты для сторонних приложений, а также узнали, как можно проверить системный UI при помощи UiAutomator, а точнее его обертки - Kautomator. Кроме того, мы познакомились с программами, позволяющими анализировать UI приложений, даже если у нас нет доступа к их исходному коду – это Ui Automator Viewer, Developer Assistant и UiAutomator Dump.